Wix 쇼핑몰 문제 해결사: 고객이 쿠폰을 적용할 수 없습니다.
4 분
페이지 메뉴
- 프로모션 코드 링크 공개 여부 확인하기
- 쿠폰 유효 기간 확인하기
- 쿠폰 활성화 여부 확인하기
- 쿠폰이 사용 한도에 도달했는지 확인하기
- 고객이 쿠폰 코드에 공백을 추가했는지 확인하기
고객이 쿠폰 코드를 입력할 수 없는 이유에는 몇 가지가 존재합니다. 아래의 단계에 따라 가장 일반적으로 발생하는 문제를 확인하고 해결하세요.
프로모션 코드 링크 공개 여부 확인하기
"쿠폰 코드 입력" 링크를 비활성화했거나 사이트의 배경 색상과 같거나 유사한 색상으로 링크 색상을 설정한 경우 해당 버튼이 비공개되거나 보기 힘들 수 있습니다.
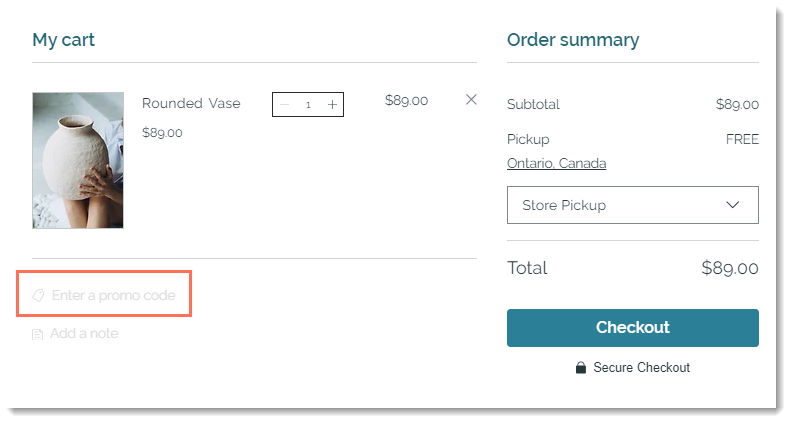
쿠폰 코드 입력이 활성화되었는지 체크한 후 글꼴 색상을 적합한 색상으로 설정하면 해당 문제를 해결할 수 있습니다.
Wix 에디터
Studio 에디터
- 에디터로 이동합니다.
- 에디터 왼쪽에서 페이지 및 메뉴
 아이콘을 클릭합니다.
아이콘을 클릭합니다. - 옵션을 선택합니다.
- 사이트에 Wix 쇼핑몰만 있는 경우:
- 쇼핑몰 페이지를 클릭합니다.
- 쇼핑카트 페이지를 클릭합니다.
- 사이트에 Wix Bookings만 있는 경우:
- 예약 페이지를 클릭합니다.
- 쇼핑카트 페이지를 클릭합니다.
- 사이트에 Wix 레스토랑 주문(신규) / 2개의 비즈니스 솔루션이 있는 경우:
- 카트 및 주문 감사 메시지를 클릭합니다.
- 쇼핑카트 페이지를 클릭합니다.
- 사이트에 Wix 쇼핑몰만 있는 경우:

- 페이지에서 쇼핑카트 페이지 요소를 클릭합니다.
- 설정을 클릭합니다.
- 설정 탭을 클릭합니다.
- 프로모션 코드 입력 체크 상자를 선택합니다.
- 링크가 눈에 띌 수 있는 색상을 선택합니다.
- 디자인 탭을 클릭합니다.
- 링크 색상 상자를 클릭합니다.
- 쇼핑카트 배경과 대조되는 색상을 선택합니다.
쿠폰 유효 기간 확인하기
쿠폰을 추가할 때 언제까지 사용할 수 있는지에 대한 옵션을 설정할 수 있습니다. 예를 들어, "6월 세일" 쿠폰을 만들어 6월 1일부터 6월 30일까지 활성화되도록 설정했다고 가정합니다. 해당 쿠폰을 날짜가 지나서 사용하려는 고객은 해당 쿠폰을 적용할 수 없습니다.
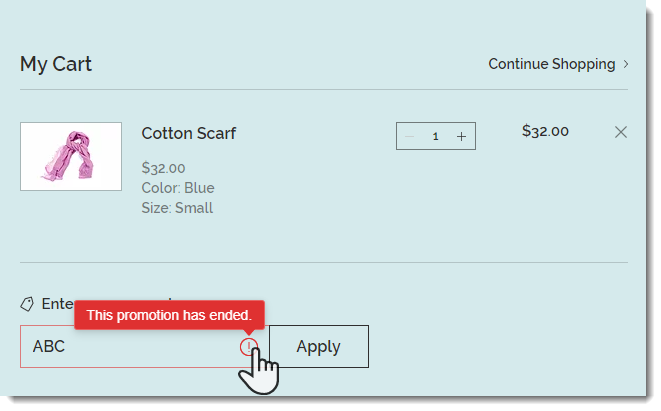
필요한 경우 쿠폰이 유효하도록 날짜를 편집할 수 있습니다.
시작 또는 종료 날짜를 편집하려면:
- 사이트 대시보드의 쿠폰으로 이동합니다.
- (선택사항) 상태 드롭다운에서 만료를 선택합니다.
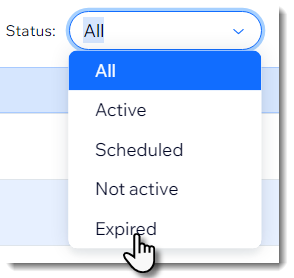
- 해당 쿠폰을 선택합니다.
- 시작 및 종료 날짜를 편집합니다.
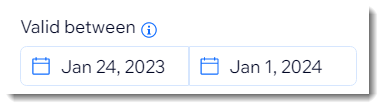
- 저장을 클릭합니다.
쿠폰 활성화 여부 확인하기
쿠폰이 비활성화된 상태인 경우, 고객은 해당 쿠폰을 사용할 수 없습니다.

쿠폰은 언제든지 재활성화할 수 있습니다.
쿠폰을 재활성화하려면:
- 사이트 대시보드의 쿠폰 탭으로 이동합니다.
- (선택사항) 상태 드롭다운에서 비활성화를 선택합니다.
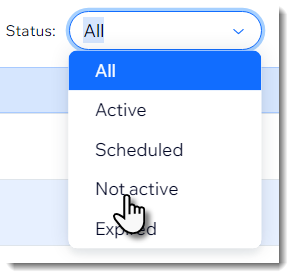
- 해당 쿠폰 옆 추가 작업
 아이콘을 클릭합니다.
아이콘을 클릭합니다. - 활성화를 선택합니다.
쿠폰이 사용 한도에 도달했는지 확인하기
쿠폰을 추가하면 사용 횟수를 두 가지 방법으로 제한할 수 있습니다. 전체 사용 횟수를 제한하거나 (예: 처음 50명까지 할인을 제공) 인당 사용 횟수를 제한할 수 있습니다.
사용 한도를 초과한 후에 고객이 쿠폰을 사용하면 이를 적용할 수 없게 됩니다.

사용량 제한을 제거하려면:
- 사이트 대시보드의 쿠폰으로 이동합니다.
- 해당 쿠폰을 선택합니다.
- 옵션을 선택합니다.
- 제한 사항 제거: 체크 상자 선택을 해제해 쿠폰에 대한 제한 사항을 제거합니다.
- 총 사용 횟수 편집: 쿠폰의 사용 횟수를 편집합니다.
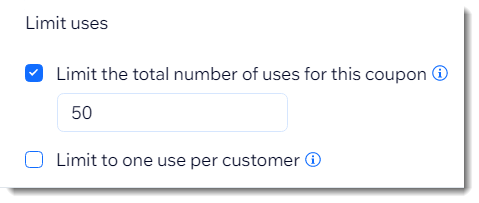
- 저장을 클릭합니다.
고객이 쿠폰 코드에 공백을 추가했는지 확인하기
고객이 쿠폰에 공백을 추가(예: MarchMadness 대신 March Madness)했다면, 쿠폰이 무효화 됩니다. 이 문제를 해결하려면 고객에게 변경사항 없이 쿠폰 코드를 복사해 붙여넣으라고 안내하세요.
참고:
- 쿠폰은 대소문자를 구분하지 않습니다.
- 오프라인 결제 방법에 쿠폰이 적용된 경우, 쿠폰의 사용 가능 횟수는 (제한이 설정된 경우) 해당 주문의 상태가 "결제완료"가 되면 업데이트됩니다.
문제가 지속된다면:
문제가 지속된다면, 아래 정보와 함께 문의해 주세요. 최선을 다해 도와드리겠습니다.

