Wix 쇼핑몰: Wix 앱을 사용해 카테고리 생성 및 관리하기
3 분
페이지 메뉴
- 새 제품 카테고리 추가하기
- 기존 카테고리에서 제품 추가 또는 제거하기
- 제품 카테고리 삭제하기
고객이 쇼핑몰을 쉽게 탐색할 수 있도록 설정하세요. Wix 앱을 사용해 필요한 제품 카테고리를 생성하고 제품을 추가할 수 있습니다. 이러한 카테고리를 표시할지, 아니면 내부적으로만 사용할지 여부는 사용자에게 달려있습니다.
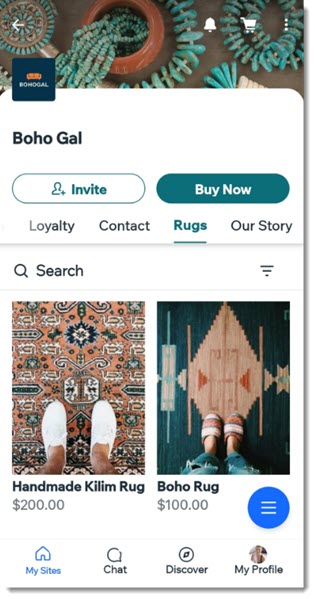
새 제품 카테고리 추가하기
기본적으로 모든 제품은 "전체 제품" 카테고리에 속합니다. 쇼핑몰을 구성하고 고객이 원하는 제품을 더욱 쉽게 찾을 수 있도록 추가 카테고리를 생성할 수 있습니다.
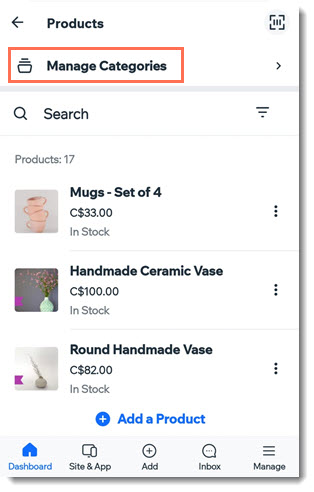
Wix 앱에서 새 제품 카테고리를 생성하려면:
- Wix 앱에서 사이트로 이동합니다.
- 하단에서 관리
 를 탭합니다.
를 탭합니다. - 쇼핑몰 제품을 탭하거나 카탈로그를 탭한 후 쇼핑몰 제품을 선택합니다.
- 상단에서 카테고리 관리를 탭합니다.
- 카테고리 추가를 탭합니다.
- (선택사항) 카테고리 이미지를 업로드합니다.
- 카테고리 이름을 입력합니다.
- +제품 추가를 탭합니다.
- 카테고리에 추가할 제품을 선택한 후 추가를 탭합니다.
도움말: 제품은 둘 이상의 카테고리에 속할 수 있습니다. - 저장을 탭합니다.
중요!
카테고리를 생성한 후에는 모바일 앱이나 온라인 쇼핑몰에 아직 표시되지 않습니다.
Spaces by Wix 및 기타 회원 앱에서 쇼핑몰을 사용자 지정하는 방법하는 방법을 확인하세요.
기존 카테고리에서 제품 추가 또는 제거하기
새로운 제품을 올바른 카테고리로 지정해 쇼핑몰을 체계적으로 관리하세요.
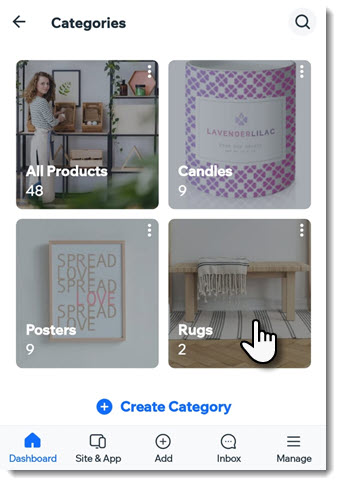
카테고리에 제품을 추가 또는 제거하려면:
- Wix 앱에서 사이트로 이동합니다.
- 하단에서 관리
 를 탭합니다.
를 탭합니다. - 쇼핑몰 제품을 탭하거나 카탈로그를 탭한 후 쇼핑몰 제품을 선택합니다.
- 상단에서 카테고리 관리를 탭합니다.
- 탭해 카테고리를 선택합니다.
- 제품을 추가 및 삭제합니다.
- 제품을 추가합니다.
- +제품 추가를 탭합니다.
- 카테고리에 추가할 제품을 선택합니다.
도움말: 제품은 둘 이상의 카테고리에 속할 수 있습니다. - 추가를 탭합니다.
- 저장을 탭합니다.
- 제품을 삭제합니다.
- 삭제하고자 하는 제품 옆 삭제
 아이콘을 탭합니다.
아이콘을 탭합니다. - 저장을 탭합니다.
- 삭제하고자 하는 제품 옆 삭제
- 제품을 추가합니다.
제품 카테고리 삭제하기
더 이상 필요하지 않은 카테고리는 삭제할 수 있습니다. 카테고리를 삭제해도 카테고리 내 제품들은 삭제되지 않습니다. 해당 제품은 "전체 제품" 카테고리 및 추가한 다른 카테고리에 있습니다.
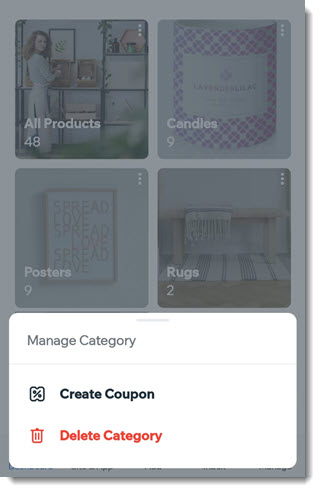
카테고리를 삭제하려면:
- Wix 앱에서 사이트로 이동합니다.
- 하단에서 관리
 를 탭합니다.
를 탭합니다. - 쇼핑몰 제품을 탭하거나 카탈로그를 탭한 후 쇼핑몰 제품을 선택합니다.
- 상단에서 카테고리 관리를 탭합니다.
- 해당 카테고리의 오른쪽 상단에서 추가 작업
 아이콘을 탭합니다.
아이콘을 탭합니다. - 카테고리 삭제를 탭합니다.
참고: 카테고리 제품은 삭제되지 않습니다. - 삭제를 탭해 확인합니다.

