Wix 쇼핑몰: ShipBob 주문 처리 서비스로 주문 처리하기
3 분
페이지 메뉴
- 1 단계 | ShipBob 앱 추가하기
- 2 단계 | ShipBob에 쇼핑몰 제품 동기화하기
- 3 단계 | 계정 설정 완료하기
- 4 단계 | ShipBob의 동기화 주기 설정하기
- 5 단계 | ShipBob에 재고 보내기
- 6 단계 | ShipBob으로 쇼핑몰 주문 동기화하기
- 7 단계 | ShipBob의 주문 처리 시작 날짜 설정하기
제품을 창고에 보관해 주문이 들어오면 고객에게 제품을 포장하고 배송하는 ShipBob은 주문 처리 서비스입니다.
설정하면 주문 처리 과정이 자동으로 실행됩니다.
- 주문이 Wix에서 ShipBob으로 전달됩니다.
- ShipBob이 주문을 이행하고 추적 번호를 추가합니다.
- 추적 번호는 주문에 추가됩니다.
- 고객이 자동으로 쇼핑몰에서 발송한 배송 확인 알림을 받게 됩니다.
1 단계 | ShipBob 앱 추가하기
시작하려면 Wix 앱 마켓으로 이동해 ShipBob 앱을 추가합니다.
Wix 에디터
Studio 에디터
대시보드
- 에디터로 이동합니다.
- 에디터 왼쪽에서 앱 추가
 를 클릭합니다.
를 클릭합니다. - 검색창에서 ShipBob 앱을 검색합니다.
- 사이트에 추가를 클릭합니다.
2 단계 | ShipBob에 쇼핑몰 제품 동기화하기
ShipBob 앱을 추가한 후에는 Wix 대시보드에서 제품을 동기화하세요. 이 단계에서 제품, 주문 및 추적 정보를 동기화할 수 있는 옵션이 있으나, 먼저 제품을 동기화하는 것이 좋습니다.
시작하기 전:
제품 옵션을 추가했다면, 옵션 조합별로 가격 및 재고 관리하기 버튼을 활성화하고 ShipBob이 옵션이 있는 주문을 정확하게 이행할 수 있도록 옵션 재고를 추적하세요. ShipBob은 각 옵션에 고유 식별자를 지정합니다.
ShipBob과 제품을 동기화하려면:
- Wix 대시보드 탭을 닫았다면 다시 엽니다.
- Wix 사이트 대시보드의 앱 관리 탭으로 이동합니다.
- ShipBob 옆의 열기를 클릭합니다.
- Sync New Products 체크 상자를 선택한 후 Save를 클릭합니다.
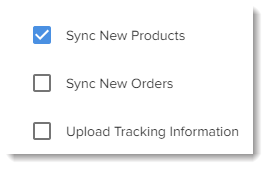
3 단계 | 계정 설정 완료하기
준비가 되면 ShipBob 계정에서 설정 과정을 완료하세요. 여기에는 ShipBob 대시보드에서 데모 데이터 삭제, 신용 카드 연결, 제품에 일부 세부 정보 추가가 포함됩니다. 계정 설정 완료에 대한 자세한 도움말을 확인하세요.
4 단계 | ShipBob의 동기화 주기 설정하기
ShipBob 연결 및 초기 설정 후 새로운 제품을 추가하거나 새로운 주문을 받을 때마다 주기적으로 동기화해 ShipBob에 변경 사항에 대한 내용을 고지해야 합니다. 얼마나 자주 동기화를 할지 설정할 수 있습니다. 어떤 이유로 동기화를 잠깐 중단해야 한다면 중지 옵션을 선택할 수 있습니다. 언제든지 수동으로 동기화가 가능한 점 참고하세요.
도움말:
ShipBob이 대시보드에서 동기화되지 않은 제품이 포함된 주문을 받으면 새로운 제품이 자동으로 추가됩니다.
동기화 주기를 설정하려면:
- 사이트 대시보드의 앱 관리로 이동합니다.
- ShipBob 옆의 열기를 클릭합니다.

- Sync Schedule을 클릭합니다.
- 드롭다운에서 동기화 주기를 선택합니다.
- 저장을 클릭합니다.
도움말:
수동으로 동기화하려면, 앱 관리 탭으로 이동해 ShipBob 앱 옆 열기를 클릭한 후, 오른쪽 상단에서 동기화하기를 클릭하세요.
5 단계 | ShipBob에 재고 보내기
다음으로 쇼핑몰 제품이 ShipBob 창고에 발송되어야 합니다. 어떤 ShipBob 창고에 제품을 보낼지 선택하는 것으로 시작하세요. 고객층과 가까운 곳에 있는 창고가 이상적입니다.
제품을 ShipBob으로 배송하는 법은 다음 리소스를 참고하세요.
참고:
ShipBob이 주문을 이행하려면 제품이 ShipBob의 창고에 물리적으로 도착해야 합니다. 제품이 언제 어떻게 도착할지 알면 ShipBob에 주문을 동기화하고 주문 처리 시작일을 설정할 수 있습니다.
6 단계 | ShipBob으로 쇼핑몰 주문 동기화하기
제품이 ShipBob에 배송되고 나면 (혹은, 적어도 배송 계획을 세운 후 ) 언제 주문 처리를 시작할 수 있는지를 알 수 있습니다.
ShipBob이 주문을 이행하려면 쇼핑몰 주문을 받기 시작해야 합니다. ShipBob은 자동 주문 동기화, 또는 수동 주문 전송의 옵션을 제공합니다. ShipBob과 쇼핑몰 주문을 동기화하는 방법에 대한 자세한 도움말을 확인하세요.
도움말:
ShipBob이 주문 처리를 시작할 시작일을 설정하는 것도 잊지마세요. (하단의 7 단계 참조)
7 단계 | ShipBob의 주문 처리 시작 날짜 설정하기
주문이 두 번 처리되지 않도록 (본인의 쇼핑몰에서 한 번, ShipBob에서 한 번) ShipBob이 해당 쇼핑몰 주문을 처리하는 시작을을 설정하세요.
주문 이행 날짜를 설정하려면:
- 사이트 대시보드의 앱 관리로 이동합니다.
- ShipBob 옆의 열기를 클릭합니다.
- 연결 설정 편집을 클릭합니다.
- 날짜
 아이콘을 클릭합니다.
아이콘을 클릭합니다.
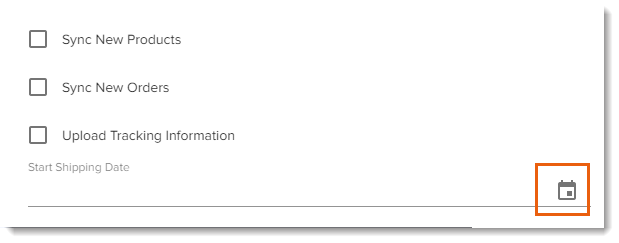
- 날짜를 선택합니다.
- 확인을 클릭합니다.
- 저장을 클릭합니다.

