Wix 쇼핑몰: Printful로 직송 배송 설정하기
4 분
페이지 메뉴
- 1 단계 | Printful 앱 추가하기
- 2 단계 | 쇼핑몰을 연결하고 제품 추가 시작하기
- 3 단계 | 배송 설정하기
- 4 단계 | Printful에 결제 방법 추가하기
- 자주 묻는 질문
도움말:
이제 Wix 대시보드에서 주문형 인쇄 제품을 위한 Printful 직배송을 생성할 수 있습니다. Wix에서 주문형 인쇄 제품을 생성하는 방법에 대한 자세한 도움말을 확인하세요.
쇼핑몰을 Printful에 연결한 후에는 Wix 쇼핑몰에서 판매할 제품을 생성할 수 있습니다.
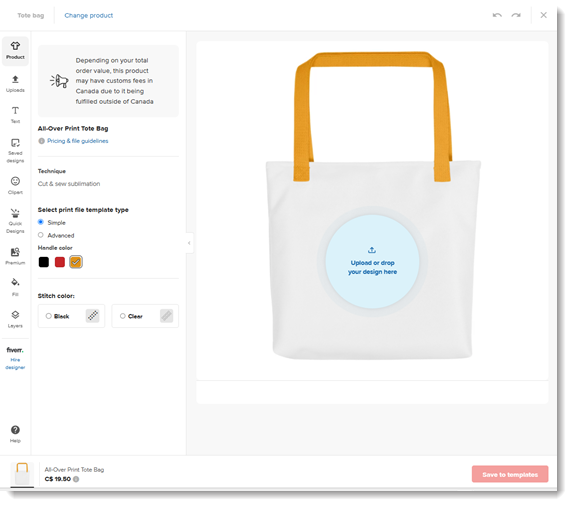
Printful은 주문형 인쇄 서비스입니다. 이 서비스를 통해 구독료, 최소 주문, 재고 구매없이 제품을 추가할 수 있습니다. 고객 주문이 들어올 때만 결제가 필요합니다.
1 단계 | Printful 앱 추가하기
Wix 에디터
Studio 에디터
대시보드
- 에디터로 이동합니다.
- 에디터 왼쪽에서 앱 추가
 를 클릭합니다.
를 클릭합니다. - 검색창에서 Printful: Print on demand 앱을 검색합니다.
- 사이트에 추가를 클릭합니다.
- 앱 권한을 검토한 후 사이트에 추가를 클릭합니다.
- 옵션을 선택합니다.
- 새 계정 만들기
- 내 계정 연결하기
- 클릭해 Wix Store에 Printful 계정과 연결된 이메일 주소를 연결합니다.
- (신규 계정 대상) 이메일에 첨부된 지침을 따라 이메일 주소를 인증합니다.
2 단계 | 쇼핑몰을 연결하고 제품 추가 시작하기
Printful에 로그인한 후 Printful 대시보드에서 Stores 탭을 선택합니다. Wix 쇼핑몰 옆의 Add를 클릭합니다.
이제 제품을 추가하고 가격을 설정할 준비가 되었습니다. 튜토리얼 동영상을 확인하세요. (영문)
튜토리얼 보기:
다음 동영상 지침을 참고하세요:
3 단계 | 배송 설정하기
Printful은 전 세계 해외 배송이 가능합니다. Wix 대시보드에서 배송 설정을 완료했는지 확인하고, Printful의 배송비를 고려하세요. 개별 배송비를 부과하거나 배송비를 포함하여 제품 가격을 매긴 후 무료 배송을 제공하세요. 자유롭게 선택할 수 있습니다.
Printful 제품의 배송비를 기존 제품과 다르게 설정하려면 제품별 배송비 설정을 사용할 수 있습니다. 다음 예제를 확인하세요.
예제 보기
4 단계 | Printful에 결제 방법 추가하기
고객이 Printful 제품을 결제하면 (또는 해당 주문 건을 "Paid"로 직접 표시했을 경우), 그 다음에 해야 할 것은 Printful에 금액을 지불하여 해당 주문을 이행하는 것입니다. Printful에 다양한 수단으로 결제할 수 있습니다.
주문 시 자동 결제 설정하기
한 개 이상의 신용카드나 Paypal을 결제 방법으로 저장할 수 있습니다. 각각의 주문은 자동으로 결제됩니다. 이 방식의 장점은 결제를 자동으로 처리하기 때문에 설정을 완료하면 그 이후에는 손을 댈 필요가 없다는 것입니다. 단점은 주문량이 많을 경우 결제 건마다 따로 결제를 하는 것을 선호하지 않을 수도 있다는 것입니다.
자동 결제를 설정하려면 Printful의 대시보드에서 결제 방법을 추가하세요.
Printful 지갑에 대한 자세한 도움말을 확인하세요.
Printful Wallet 수동 예치 설정하기
결제 건마다 일일이 금액을 지불하는 것을 선호하지 않을 경우, 수동으로 금액을 Wallet에 예치할 수 있습니다. 예치된 후에 Printful이 주문에 따라 금액을 출금합니다.
주문이 발생하여 예치한 금액이 떨어지면 다시 Wallet에 금액을 예치해야 합니다. 이를 시작하려면 Wallet에 금액을 추가하세요.
Printful Wallet 자동 예치 설정하기
Printful Wallet에 수동으로 금액을 예치하고 향후의 주문을 위해 결제 방법을 저장했다면, 자동 충전을 설정해 Wallet의 잔고가 부족하지 않게 만들 수 있습니다.
충전하고자 하는 금액을 설정합니다. (예: 200달러) Wallet의 잔고로 처리할 수 없는 주문이 들어온 경우 설정한 금액이 충전됩니다. (이 경우 200달러)
이 방식의 장점은 자동으로 주문이 들어오자마자 결제가 진행되며, 각각의 주문을 따로 결제할 필요가 없다는 것입니다.
Printful의 자동 재충전에 대한 자세한 도움말을 확인하세요.
자주 묻는 질문
주문형 인쇄 제품의 주문은 어떻게 처리하나요?
샘플 제품을 주문할 수 있나요?
권장 이미지 크기와 파일 유형은 무엇인가요?
디자인을 추가하지 않고 주문형 인쇄 제품을 있는 그대로 판매할 수 있나요?
주문형 인쇄 제품에 대한 Printful의 반품 정책은 무엇인가요?

