Wix 쇼핑몰: PayPal을 통한 고객 결제 이해하기
3 분
페이지 메뉴
- PayPal 버튼 버전
- 제품 페이지의 PayPal 버튼
- 쇼핑카트 페이지의 PayPal 버튼
- 체크아웃 페이지의 PayPal 버튼
- 자주 묻는 질문
PayPal을 결제 제공업체로 설정하면, PayPal을 선택한 고객은 PayPal 자금 또는 신용 및 직불 카드로 결제할 수 있습니다. PayPal 버튼은 고객의 위치, 지출 내역 등에 따라 다양한 PayPal 옵션을 제공하도록 변경될 수 있습니다.
이 도움말에서는 PayPal 버튼 버전의 작동 방식을 설명하고 온라인 쇼핑몰에서 PayPal 옵션이 표시되는 위치를 설명합니다.
PayPal 버튼 버전
PayPal 버튼의 버전은 3개가 있습니다.
- Pay Later: 다수의 주문을 무이자로 결제
- PayPal Checkout: 일반 결제
- PayPal Monthly: 특별 파이낸싱을 통한 결제
중요!
고객이 어떤 옵션을 선택하든 구매 완료 후 결제 금액을 받습니다.
PayPal은 고객이 위치한 지역에 따라 어떤 버튼을 표시할지 결정합니다. (최대 2개) 한 개 이상의 버튼이 표시되면 고객은 "기타 결제 옵션" 링크를 클릭해 다른 버튼을 확인할 수 있습니다.
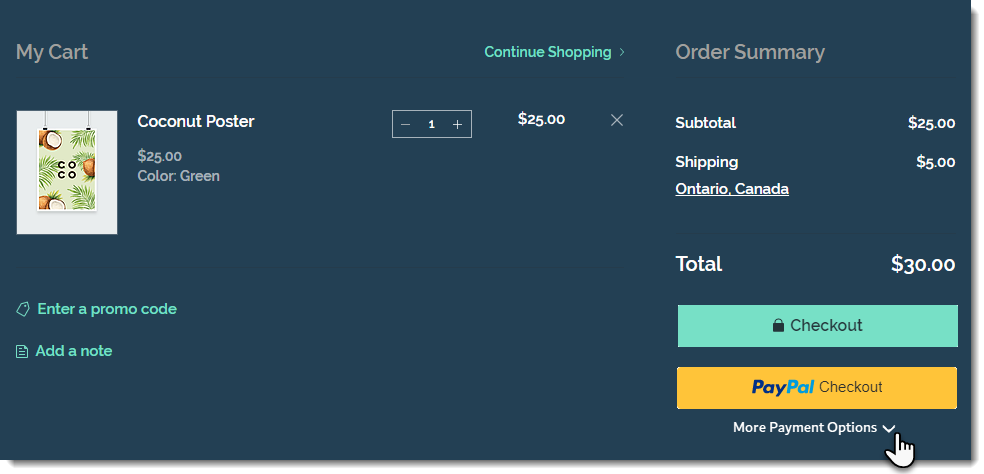
표시된 PayPal 버튼을 클릭하면 PayPal 로그인 화면으로 연결됩니다. 여기에 사용 가능한 모든 옵션이 표시됩니다.
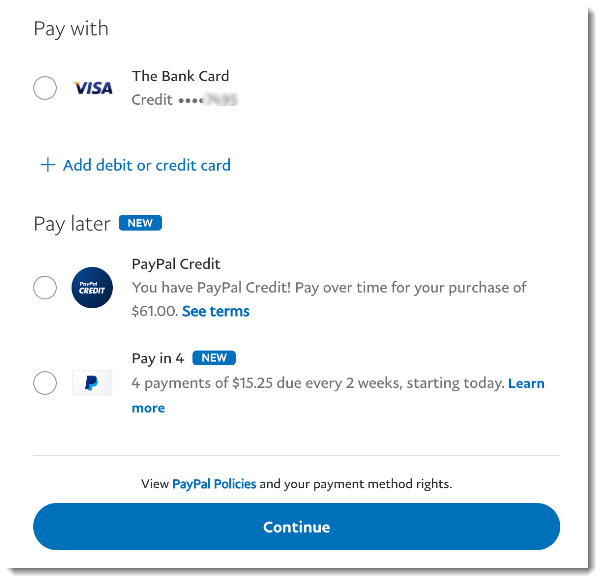
중요!
- 이용약관은 지역에 따라 다릅니다.
- Pay Later와 PayPal Monthly는 특정 국가의 고객만 이용할 수 있으며 결제 조건은 국가별로 상이할 수 있습니다.
- 적격 고객에게만 Pay Later 또는 PayPal Monthly 버튼이 표시됩니다.
제품 페이지의 PayPal 버튼
PayPal 버튼을 "카트에 추가" 버튼과 함께 제품 페이지에 표시할 수 있습니다. 이는 구매하기 버튼 대신 사용됩니다.
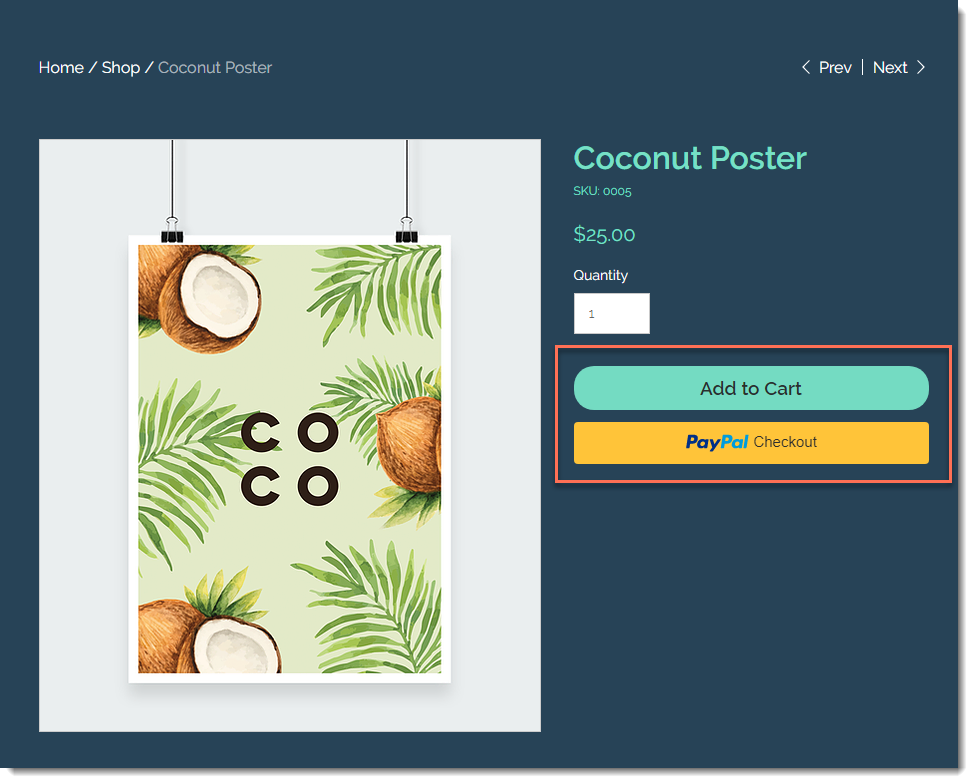
고객은 위치, 결제 내역 등을 기반으로 자신에게 가장 적합한 결제 방법을 확인할 수 있습니다.
제품 페이지에 PayPal 버튼을 표시하려면:
- 에디터에서 제품 페이지를 클릭합니다.
- 설정을 클릭합니다.
- 설정 탭을 클릭합니다.
- 구매하기 아래에서 버튼 표시 버튼을 활성화합니다.
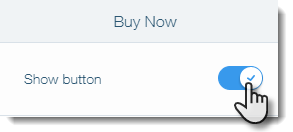
- 결제 방법에 따라 자동 변경 버튼을 활성화합니다.
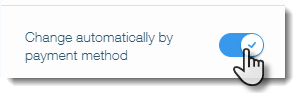
쇼핑카트 페이지의 PayPal 버튼
PayPal이 유일한 결제방법으로 설정되어 있으면 쇼핑카트 페이지에 버튼 하나만 고객에게 표시됩니다.
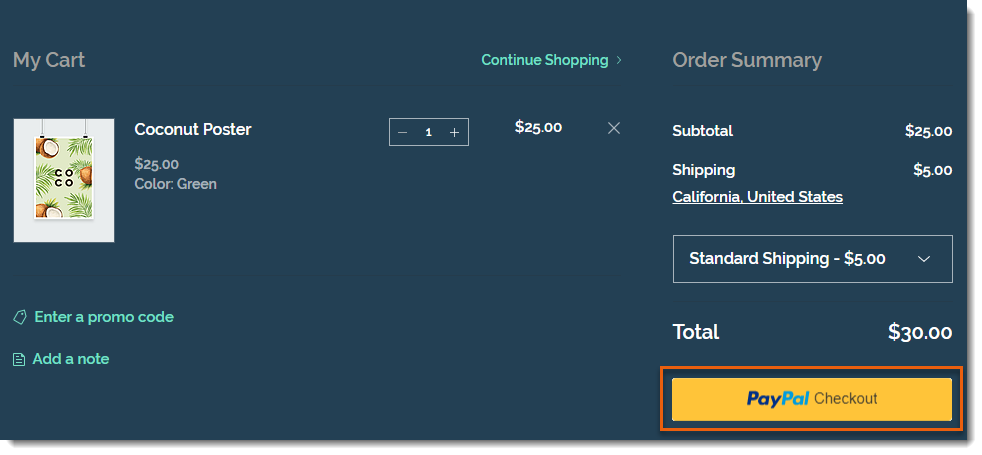
PayPal과 함께 다른 결제 방법을 선택한 경우 (예: 오프라인 결제, Square, Stripe 등) 두 개의 체크아웃 버튼이 고객에게 표시됩니다.
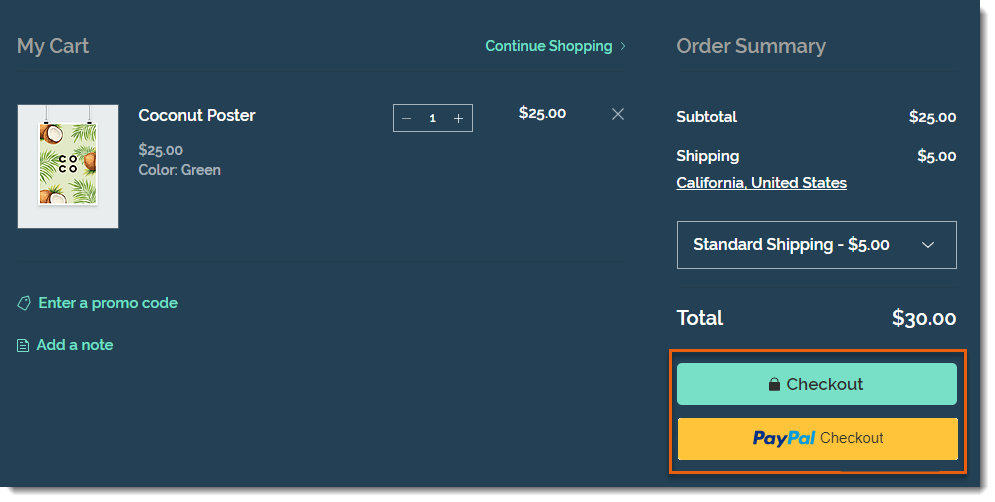
PayPal 버튼을 클릭한 후 고객은 신용카드나 PayPal 자금으로 결제할 수 있습니다.
체크아웃 페이지의 PayPal 버튼
PayPal 체크아웃 버튼 또한 체크아웃 페이지 상단에 표시됩니다. 이는 고객이 PayPal 뿐만 아니라 사이트에서 세부 정보를 입력할 필요가 없음을 의미합니다.
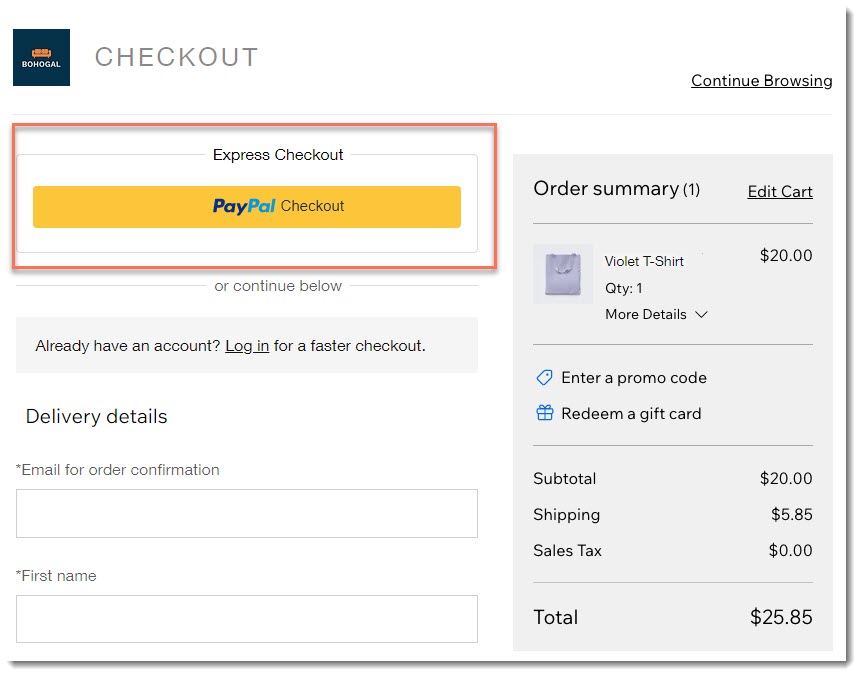
PayPal로 간편 결제 옵션을 건너뛴 고객도 체크아웃 페이지의 결제 섹션에서 PayPal을 선택할 수 있습니다.
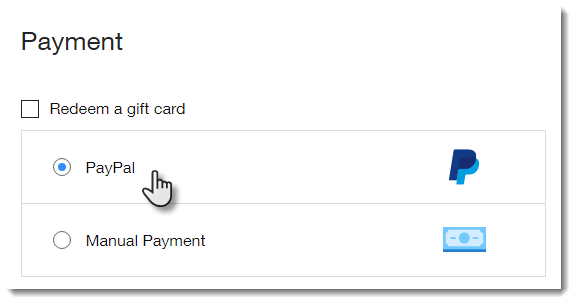
자주 묻는 질문
아래 질문을 클릭해 자세한 내용을 확인하세요.
PayPal 버튼 색상을 사용자 지정할 수 있나요?
승인 및 결제 수락은 버튼 표시에 어떤 영향을 미치나요?

