Wix 쇼핑몰: Google 쇼핑 추가 및 설정하기
6 분
페이지 메뉴
- 1 단계 | Google 판매자 센터 계정 연결하기
- 2 단계 | Google의 기본 요구사항 충족하기
- 3 단계 | 사용하는 용어를 Google의 용어와 통일시키기
- 4 단계 | 제품 준비하기
- 5 단계 | Google에 제품 등록하기
- 6 단계 | Google이 승인하지 않은 제품 업데이트하기
- 7 단계 | (선택사항) Google 판매자 센터 액세스하기
쇼핑몰 제품을 Google 검색 결과에 표시해 관련 쇼핑객에게 노출시키세요. 고객이 광고를 클릭하면 사이트로 다시 이동해 구매를 완료할 수 있습니다.

도움말:
적격한 YouTube 사용자는 Wix 쇼핑몰을 YouTube 채널에 연결해 제품 태그 및 전시를 할 수도 있습니다. Wix 쇼핑몰를 YouTube에 연결하는 방법에 대한 자세한 도움말을 확인하세요.
1 단계 | Google 판매자 센터 계정 연결하기
먼저 Google 판매자 센터 계정을 연결해야 합니다.
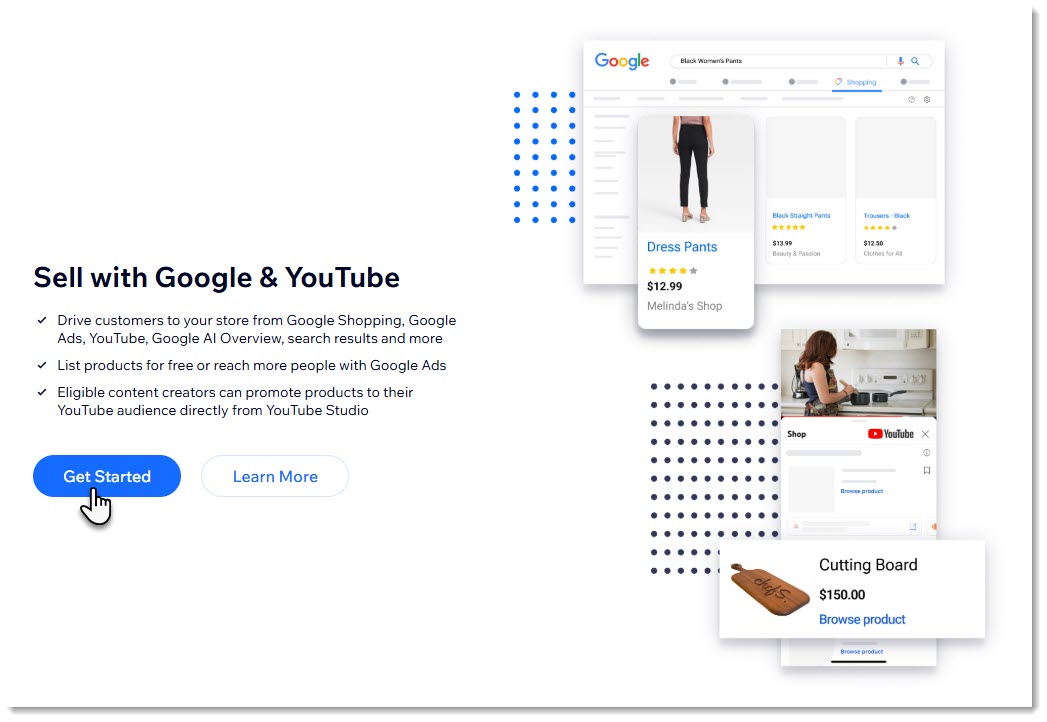
이미 Google 판매자 센터 계정이 있는 경우:
기존 Google 판매자 센터 계정을 사용하려면, 이전에 추가한 데이터 피드를 제거하세요. 그 다음, 기존 계정을 연결하거나 새 계정을 생성합니다. Wix에서는 새 계정을 생성할 필요가 없습니다.
Google 판매자 센터 계정에 연결하려면:
- 사이트 대시보드의 Google & YouTube로 이동합니다.
- 시작하기를 클릭합니다.
- Wix로 가입하기를 클릭한 후 양식을 완료해 새 계정을 생성합니다.
- 허용을 클릭합니다.
참고: 이제 Google 판매자 센터 계정이 Wix 사이트에 연결되었습니다. - 계속을 클릭합니다.
2 단계 | Google의 기본 요구사항 충족하기
Google에서 제품을 판매하려면 Google에서 제시하는 여러 요구사항을 충족해야 합니다. Wix에서 Google 판매자 센터 계정을 생성하면 아래 항목의 일부 또는 전체가 포함된 목록이 표시됩니다. 계속 진행하려면 각 단계를 클릭해 완료해야 합니다.

아래의 단계를 클릭해 완료 방법을 확인하세요.
결제 옵션 추가하기
제품 페이지의 비밀번호 제거하기
Google에 표시할 배송비를 선택하기
사이트에 연락처 정보 설정하기
사이트에 환불 규정이 포함된 이용약관 표시하기
3 단계 | 사용하는 용어를 Google의 용어와 통일시키기
Google의 목표는 고객이 원하는 제품을 검색할 수 있도록 연결하는 것입니다. 이를 위해 Google은 속성을 사용해 판매자가 무엇을 판매하는지 이해합니다.
예를 들어, Google은 판매하는 티셔츠가 파란색 및 남성용 티셔츠임을 알아야 "파란색 남성 티셔츠"를 검색하는 고객에게 이를 표시할 수 있습니다.
먼저 Wix의 제품 옵션 설명에 사용하는 용어가 Google이 속성에 사용하는 용어와 일치하는지 확인하세요.
용어를 통일시키려면:
- 사이트 대시보드의 Google & YouTube로 이동합니다.
- 오른쪽 상단에서 설정
 아이콘을 클릭합니다.
아이콘을 클릭합니다. - 제품 속성 탭을 선택합니다.
- 제품 옵션에 라벨을 지정하는 데 사용한 각 용어를 드롭다운에서 Google 속성에 일치시킵니다.
도움말:
- 경우에 따라 일치 항목이 자동으로 추천됩니다. 아래 예에서 "음영"은 자동으로 "색상"에 통일되었습니다. 해당 선택 사항은 덮어쓰기가 가능합니다.
- 옵션이 Google의 속성과 일치하지 않는다면, 정확한 일치 항목 없음을 선택하세요.

4 단계 | 제품 준비하기
이제 제품을 등록할 준비가 되었습니다. 여기에는 개요 업데이트 및 속성 추가(예: 재질, 연령대)가 포함됩니다.
도움말:
제품이 출시되는 날짜를 선택할 수 있습니다. 날짜는 최소 24시간 전이어야 하지만 1주일 전이 권장됩니다.
제품을 준비해 Google에 등록하려면:
- 사이트 대시보드의 Google & YouTube로 이동합니다.
- 첫 번째 제품을 클릭해 선택합니다.
- 메시지가 표시되면 다음 중 하나를 추가 또는 업데이트합니다.
- 제품 이미지: Wix 대시보드의 제품 탭으로 이동해 비의류 제품용 최소 100 x 100 픽셀 이미지 1개와 의류 제품용 250 x 250 픽셀 이미지 1개를 업로드합니다 Google 이미지 요구 사항에 대한 자세한 도움말을 참고하세요.
- 제품 설명: Wix 대시보드의 제품으로 이동해 500자 이상의 설명을 입력합니다. Google 제품 설명 요구 사항에 대한 자세한 도움말을 참고하세요.
- 조건 드롭다운에서 옵션을 선택합니다.
- (선택사항) 제품에 성인 콘텐츠가 포함된 경우 이 제품은 성인 전용입니다 체크 상자를 선택합니다.
- Google 속성을 추가합니다.
도움말: 각 속성에 대한 Google 가이드라인을 확인하세요. Google이 제품을 거부하지 않도록 각각에 대한 최소 요구 사항을 확인하세요.- 색상: Google의 색상 속성을 추가해야 하는 이유를 확인하세요.
- 사이즈: Google의 사이즈 속성을 추가하는 방법을 확인하세요.
- 성별 Google의 성별 속성을 추가하는 방법에 대해 자세히 알아보세요.
- 연령대: Google의 연령대 속성을 추가하는 방법을 확인하세요.
- 소재: Google의 소재 속성을 추가하는 방법을 확인하세요.
- 패턴: Google 패턴 속성을 추가하는 방법을 확인하세요.
- (권장사항) 제품에 GTIN, ISBN, UPC 코드가 있는 경우 해당 코드를 입력합니다.
- GTIN, ISBN 또는 UPC 코드가 있는 제품입니다 체크 상자를 선택합니다.
- 코드를 입력합니다.
- (선택사항) 게시일을 설정합니다.
- 설정 탭을 클릭합니다.
- 게시일 설정 체크상자를 선택합니다.
- 날짜 및 시간을 선택합니다.
- 목록을 클릭합니다.
도움말:
제품에 제품 옵션이 있는 경우, 속성 섹션 상단에서 옵션을 확인할 수 있습니다.
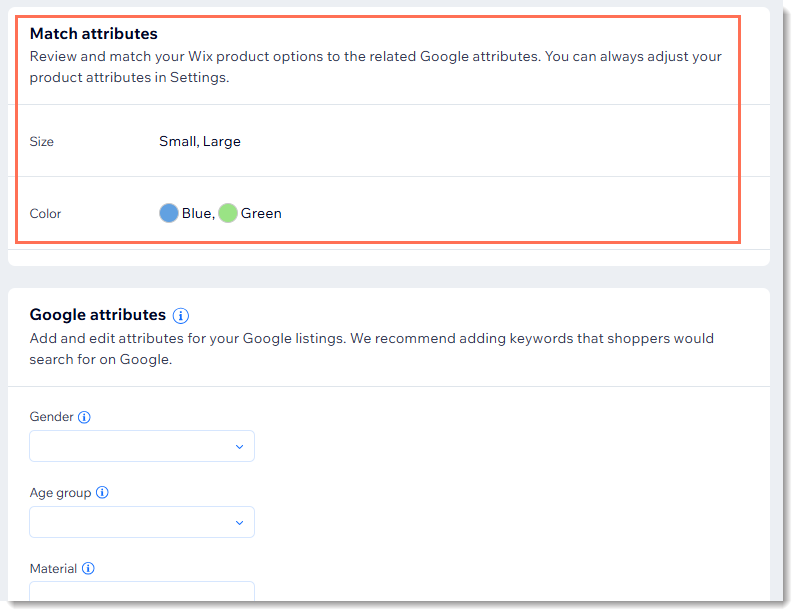
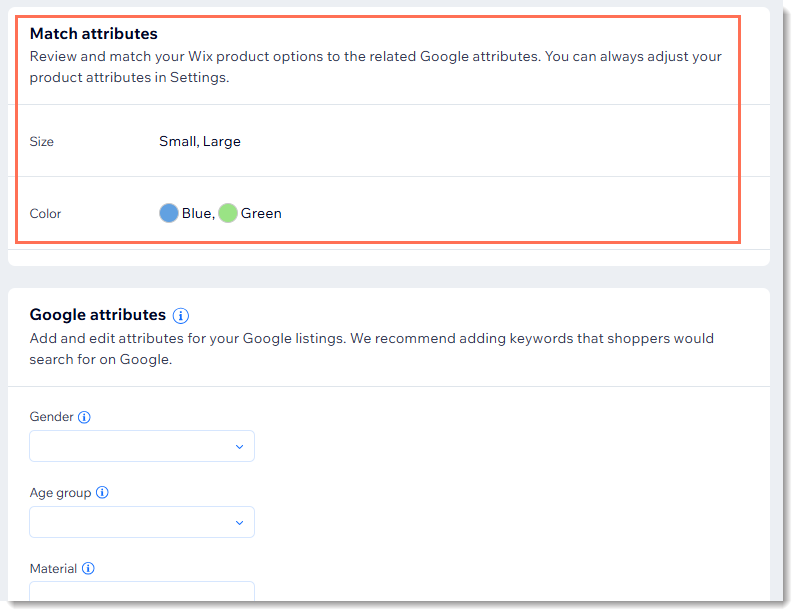
5 단계 | Google에 제품 등록하기
제품이 준비되면, Google에 등록할 수 있습니다. Google에서 해당 제품을 검토하게 됩니다. 일반적으로 빠르게 처리되지만 최대 3일이 소요될 수 있습니다.
도움말:
한 번에 최대 100개의 제품을 등록할 수 있습니다.
페이지 상단에서 제품 상태의 개요를 확인할 수 있습니다. 등록되었으나 아직 검토되지 않은 제품은 승인 대기 중으로 표시됩니다. 활성 제품은 Google에 표시되는 제품입니다.
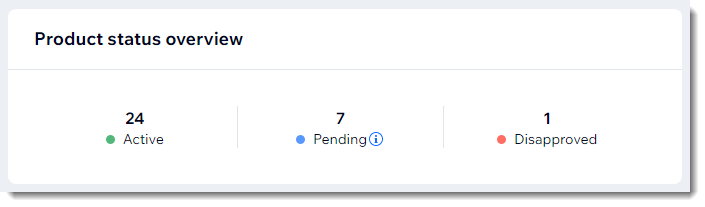
Google에 제품을 등록하려면:
- 사이트 대시보드의 Google & YouTube로 이동합니다.
- 표시할 제품을 선택합니다.
- 전체 제품:
- 왼쪽 상단의 체크 상자를 선택해 모든 제품을 선택합니다.
- 제품 목록을 클릭합니다.
- 한 번에 여러 제품 선택:
- 등록하고자 하는 제품 옆 체크 상자를 선택합니다.
- 제품 목록을 클릭합니다.
- 한 번에 제품 1개를 선택:
- 추가 작업
 아이콘을 클릭합니다.
아이콘을 클릭합니다. - 목록을 클릭합니다.
- 추가 작업
- 전체 제품:
도움말:
- 또한, 저장을 선택하는 대신 저장 및 등록을 선택해 업데이트를 완료하는 즉시 제품을 등록할 수 있습니다.
- Google에서 지원하지 않는 쇼핑 콘텐츠 및 Google에서 금지하는 제품의 유형에 대한 자세한 도움말을 확인하세요
- 자동 제품 개선 기능이 자동으로 활성화됩니다. 이렇게 하면 이미지 워터마크나 다양한 가격대의 이형 제품으로 인해 제품이 거부될 가능성이 줄어듭니다. 자동 제품 개선을 비활성화하려면, 설정
 아이콘을 클릭한 후 자동 제품 개선을 클릭해 비활성화합니다.
아이콘을 클릭한 후 자동 제품 개선을 클릭해 비활성화합니다.
6 단계 | Google이 승인하지 않은 제품 업데이트하기
Google이 승인 및 등록하지 않은 제품은 미승인을 클릭해 액세스할 수 있습니다.
제품이 승인되지 않은 이유를 확인하세요. 이러한 문제가 해결 가능한 경우 설정을 업데이트하고 제품을 다시 등록하세요.

7 단계 | (선택사항) Google 판매자 센터 액세스하기
이제 설정이 완료되었으므로, Wix 대시보드에서 Google 판매자 계정을 바로 관리할 수 있습니다. 하지만, Google 판매자 센터에 직접 액세스해 고급 기능(예: 고급 배송 설정, 독립형 Google Ads 계정 연결)을 활용하려는 경우, Gmail 계정을 추가해 이를 수행할 수 있습니다.
Gmail 계정을 추가하려면:
- 사이트 대시보드의 Google & YouTube로 이동합니다.
- 오른쪽 상단에서 설정
 아이콘을 클릭합니다.
아이콘을 클릭합니다. - Google 계정 추가를 클릭합니다.
- 지침에 따라 Gmail 주소를 추가합니다.

