Wix 쇼핑몰: Amazon Shop 연결 및 설정하기
6 분
페이지 메뉴
- Amazon에서 제품 판매하기
- 1단계 | Amazon 판매자 계정 생성하기
- 2 단계 | Wix 쇼핑몰를 Amazon에 연결하기
- 3단계 | 기본 Amaon 쇼핑몰 설정 선택하기
- 4단계 | Wix 쇼핑몰 제품을 Amazon에서 판매하기
- 5단계 | 기존 Amazon 제품을 Wix 쇼핑몰에 연결하기
- 자주 묻는 질문
중요!
각 Amazon 계정은 하나의 Wix 사이트에 연결할 수 있습니다.
Wix 쇼핑몰를 Amazon에 연결해 판매 플랫폼을 확장하세요.
이 도움말은 Wix 쇼핑몰를 Amazon에 연결하고 Amazon에 Wix 제품을 게시, 이미 보유한 Amazon 제품을 Wix에 연결하는 방법을 안내합니다.
사용 가능한 언어, 위치 및 Amazon 마켓플레이스 확인하기
참고:
또한, Amazon 멀티 채널 주문 처리 앱으로 주문을 이행할 수 있습니다.
Amazon에서 제품 판매하기
Amazon은 매장에 제품을 추가하는 2개의 방법을 제공합니다.
- 제품을 기존 Amazon 제품과 일치하기: Amazon에는 기존 제품과 제품 옵션 조합의 카탈로그가 있습니다. 성공적으로 제품을 일치시키면 Amazon에서 제품을 판매할 수 있습니다. 많은 유명 브랜드 제품이 카탈로그에 표시되지 않는다는 점을 참고하세요.
- 새 제품 생성하기: Amazon에 판매하기 위해 나만의 제품을 제출하는 과정을 거칠 수 있습니다. Amazon은 모든 제품을 승인하지 않을 수 있습니다.
1단계 | Amazon 판매자 계정 생성하기
Amazon에서 판매하려면, Amazon 판매자 계정이 있어야 합니다. 설정하는 동안 지원되는 마켓플레이스를 선택할 수 있습니다.
글로벌 판매 및 Amazon Sellers 계정 설정에 대한 자세한 도움말을 확인하세요.
2 단계 | Wix 쇼핑몰를 Amazon에 연결하기
Wix 쇼핑몰을 Amazon 판매자 계정에 연결합니다. 연결 후에는 Wix 대시보드의 Amazon 탭에 나열된 각 마켓플레이스의 모든 제품을 볼 수 있습니다. 추후에는 Amazon에서 판매할 제품 및 Wix 쇼핑몰에서 판매할 Amazon 제품을 결정할 수 있습니다.
Amazon에 연결하려면:
- 사이트 대시보드의 Amazon 탭으로 이동합니다.
- 시작하기를 클릭합니다.
- Where do you sell from? 드롭다운에서 Amazon 마켓플레이스를 선택합니다.
- Yes, I have an existing account를 선택합니다.
- Amazon 판매자 계정에 로그인합니다.
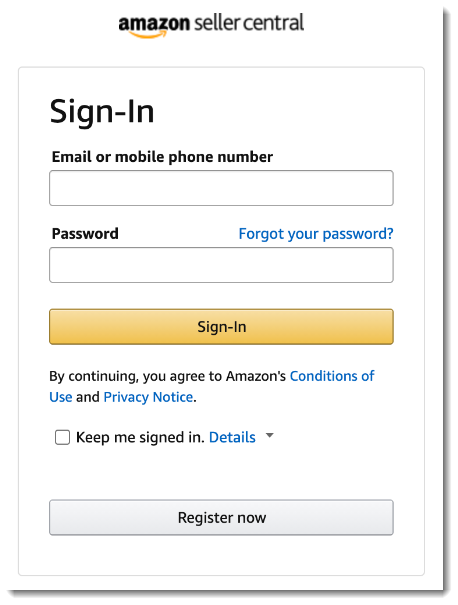
3단계 | 기본 Amaon 쇼핑몰 설정 선택하기
Amazon Shop에서 재고가 재입고되는 방식, Amazon 주문이 이행되는 방식 등을 관리하세요.
기본 Amazon 쇼핑몰 설정을 선택하려면:
- 사이트 대시보드의 Amazon 탭으로 이동합니다.
- 오른쪽 상단에서 설정
 아이콘을 클릭합니다.
아이콘을 클릭합니다. - Inventory Sync 탭을 클릭합니다.
- (선택사항) Amazon과 동기화하는 제품 옵션의 한계치를 설정합니다.
참고: 해당 작업은 Wix 쇼핑몰 제품 옵션의 쇼핑몰 재고에는 영향을 주지 않습니다. Amazon과 공유하는 재고 수량만 제한합니다. 예를 들어 수량이 10 이하로 내려가면, 100으로 초기화합니다.- Limit variant quantity를 클릭해 활성화합니다.
- 최대 수량을 입력합니다.
- (선택사항) Amazon에서 자동 재고 보충을 활성화합니다(권장).
참고: Wix 대시보드에서 제품의 재고가 "재고있음"으로 설정되어 있고 자동으로 보충하도록 설정한 경우, 재고가 있는 아이템 1개가 표시됩니다.- 를 클릭해 활성화합니다.
- When quantity reaches 아래에 최소 재고 수량을 입력합니다. 재고 수량이 해당 수량 아래로 내려가면 Amazon 쇼핑몰 재고를 자동으로 보충합니다.
- Restock quantity to 아래에 보충 수량을 입력합니다. 최소 재고 수량(5단계에서 설정)에 도달하면 재고를 해당 수량으로 자동 보충합니다.
- Wix 제품을 사용할 수 없을 때 행동 설정: 다음과 같은 경우 Amazon 쇼핑몰에서 제품을 삭제하는 옵션 옆 체크 상자를 선택합니다.
- You delete a product: Wix 대시보드에서 제품을 삭제하면 Amazon 쇼핑몰에서도 제품이 삭제됩니다.
- You hide a product: Wix 대시보드에서 제품을 비공개하면 Amazon 쇼핑몰에서도 제품이 삭제됩니다. 다시 제품을 공개할 경우, 해당 제품이 Amazon 탭의 제품 게시 취소 아래에 표시되어 이를 다시 게시할 수 있습니다.
- A product is out of stock (재고 추적이 되지 않는 제품이 해당): 제품의 "품절"을 수동으로 설정하면 Amazon 쇼핑몰에서 해당 제품이 삭제됩니다. 상태를 다시 "재고있음"으로 변경하면 해당 제품이 Amazon 탭의 제품 게시 취소 아래에 표시되어 이를 다시 게시할 수 있습니다.
- Fulfilled by 드롭다운에서 기본 배달 옵션을 선택합니다.
도움말: 해당 옵션을 제품별로 덮어쓰기할 수 있습니다.- Amazon:
- Delivery time 드롭다운에서 시간을 선택합니다.
- Amazon으로 이동해 Fulfillment by Amazon(FBA)을 설정합니다.
- Self fulfilled: 배송에 영업일 기준 며칠이 소요되는지 선택합니다.
- Amazon:
4단계 | Wix 쇼핑몰 제품을 Amazon에서 판매하기
Amazon에서 제품을 판매하려면 먼저 Wix 쇼핑몰에서 판매하는 제품을 Amazon이 보유한 제품 카탈로그에서 상응하는 제품을 찾아 일치시켜야 합니다.
제품에 옵션 조합이 있는 경우 각각의 옵션 조합을 Amazon의 제품 카탈로그에 존재하는 옵션 조합과 일치시킬 수 있습니다.
참고:
많은 유명 브랜드의 제품은 카탈로그에 표시되지 않습니다.
Amazon에서 Wix 쇼핑몰 제품을 판매하려면:
- Unpublished를 클릭해 Amazon에서 판매 중이지 않은 제품을 확인합니다.
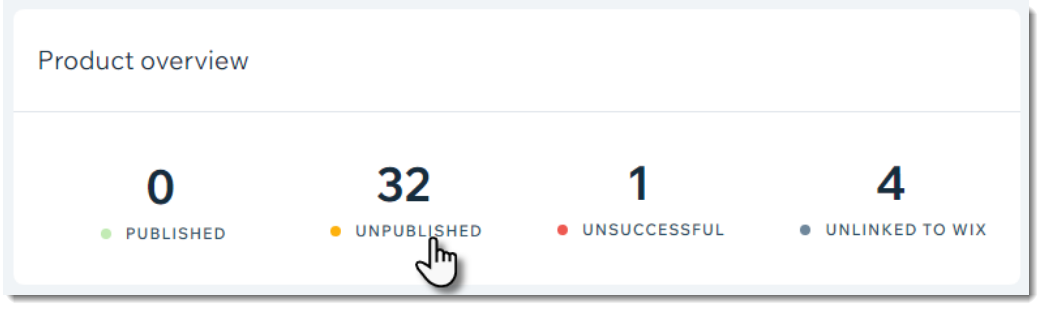
- 제품을 선택합니다.
- 제품에 옵션 조합이 있는 경우 옵션 조합을 클릭해 선택합니다.
- Find Product를 클릭합니다. 도움말: 기존 제품에 제품을 일치시키기보다 새로운 목록을 추가하고 싶다면 Create new listing을 클릭해 본 과정을 시작하세요.
- 제품 이름 또는 식별자를 입력합니다.
참고: 제품 분류를 위해 UPC, EAN, ISBN, ASIN 번호와 같은 다른 유형의 제품 ID를 입력할 수 있습니다. - (선택사항) Filter by category를 클릭해 검색 필터에 적용할 카테고리를 선택합니다.
- (선택사항) View product listing을 클릭해 올바른 제품을 선택했는지 확인합니다.
- 제품을 선택합니다.
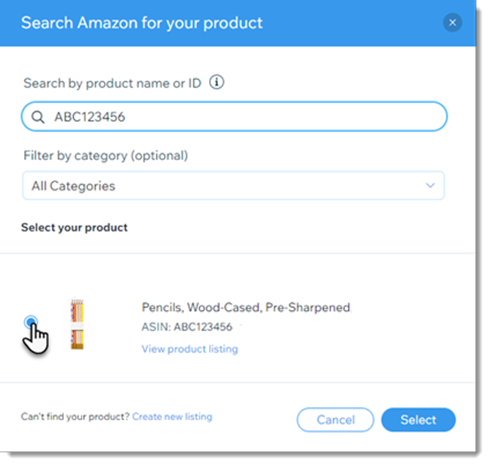
- Select를 클릭합니다.
참고: 완료 후에 일치시킨 상품이 표시됩니다. Wix 제품은 상단에, Amazon 제품은 하단에 표시됩니다. - (선택사항) Customize for Amazon 버튼을 활성화해 제품을 사용자 지정합니다.
- 금액을 입력합니다.
참고: 이때 입력하는 금액은 Amazon에서의 판매가입니다. - 할인된 가격으로 제품을 판매하려면:
- On sale을 클릭해 활성화합니다.
- 할인된 판매가를 입력합니다.
- Amazon에서 판매할 재고의 수량을 입력합니다.
- 해당 주품의 한 주문당 구매할 수 있는 최대치를 입력합니다.
- Condition 드롭다운에서 옵션을 선택합니다.
- Fulfilled by 드롭다운에서 제품의 포장 및 배송을 담당하는 업체를 선택합니다.
- Amazon (FBA):
- Delivery time 드롭다운에서 시간을 선택합니다.
- 아직 해당 설정을 하지 않은 경우 Amazon으로 이동해 Fulfillment by Amazon(FBA)을 설정합니다.
- Self fulfilled: 배송에 영업일 기준 며칠이 소요되는지 선택합니다.
- Amazon (FBA):
- Offer gift wrapping 체크 상자를 선택합니다.
참고: Amazon을 배송 업체로 설정한 경우 Amazon에서 선물 포장에 대한 요금을 청구할 수 있습니다. - Offer give messaging 체크 상자를 선택하면 고객이 선물과 함께 전달할 메시지를 추가할 수 있습니다.
참고: Amazon을 배송 업체로 설정한 경우 Amazon에서 메시지에 대한 요금을 청구할 수 있습니다.
- 금액을 입력합니다.
- 다음 중 하나를 수행하세요.
- Amazon에서 제품 미리보기: 상단의 추가 작업
 아이콘을 클릭한 후 View store product를 클릭합니다.
아이콘을 클릭한 후 View store product를 클릭합니다. - 변경 사항은 저장하되 게시하지 않기: 상단의 추가 작업
 아이콘을 클릭한 후 Save Changes as Draft를 클릭합니다.
아이콘을 클릭한 후 Save Changes as Draft를 클릭합니다. - 목록 상단의 Save & Publish를 클릭해 제품을 Amazon에서 판매합니다, (몇 분이 소요될 수 있습니다)
- Amazon에서 제품 미리보기: 상단의 추가 작업
참고:
한 번에 한 제품만 게시할 수 있습니다.
5단계 | 기존 Amazon 제품을 Wix 쇼핑몰에 연결하기
이미 Amazon에서 제품을 판매해오다 Wix와 Amazon 쇼핑몰을 한 곳에서 관리하고 싶다면 제품을 연결할 수 있습니다.
시작하기 전:
제품을 연결하려면 제품이 Wix 계정에 반드시 존재해야 합니다. 존재하지 않는 경우 본 과정을 시작하기 전에 추가하세요.
Amazon 탭의 Unlinked to Wix 제품은 Wix 스토어의 제품과 연결되지 않은 현재 판매 중인 Amazon 제품입니다.
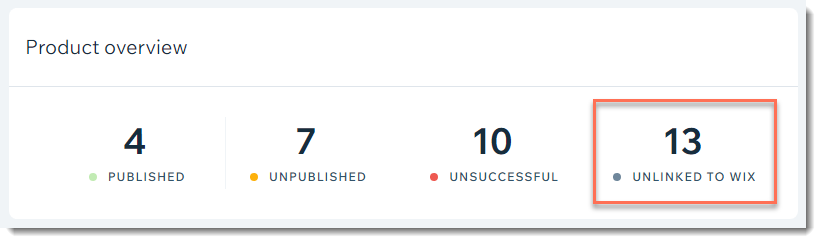
기존 Amazon 제품을 Wix에 연결하려면:
- 상단의 Unlinked to Wix를 클릭합니다.
- 제품을 선택합니다.
- Choose Product를 클릭합니다.
- 연결할 Wix 제품을 선택합니다.
- Save & Update를 클릭합니다.
자주 묻는 질문
Amazon에서 디지털 제품을 판매할 수 있나요?
비공개된 제품을 Amazon에서 판매할 수 있나요?
현재 품절인 제품을 고객이 사전 주문할 수 있도록 허용할 수 있나요?
더 자세한 정보가 필요하다면:
Wix Learn에서 쇼핑몰 구축에 대한 전체 과정을 확인하거나 Amazon에서 판매에 대한 동영상으로 건너뛰세요. (영문)



