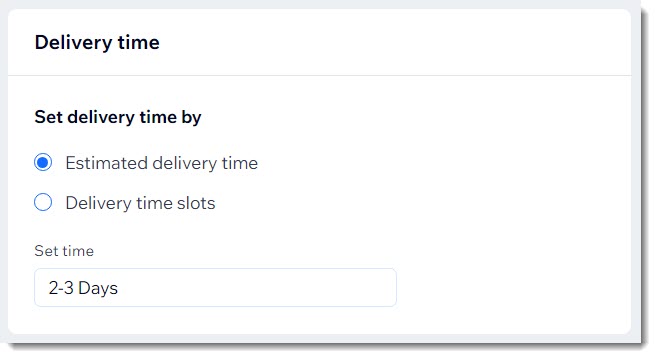Wix 쇼핑몰: 지역 배송 옵션 설정하기
8 분
페이지 메뉴
- 1 단계 | 지역 배송비 설정 및 이름 추가하기
- 2 단계 | 배송 지역 기준 설정하기
- 3 단계 | 배송 날짜 및 시간 설정하기
- 4 단계 | 주문 탭 설정하기
- 자주 묻는 질문
중요!
Wix는 새로운 배송 설정을 출시하고 있습니다. 지역 추가 버튼이 있다면, 이전 버전을 사용 중입니다. 이전 설정을 사용해 배송을 설정하는 방법을 확인하세요.
지역 고객을 위한 직접 배송 옵션을 설정하세요. 특정 시간대 배송을 설정할 수 있습니다(예: 다음날 배송).
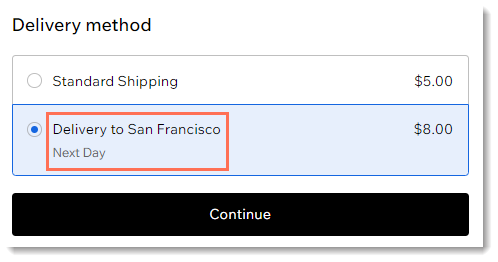
또한, 고객이 원하는 날짜 및 시간에 배송을 받을 수 있도록 선택하는 옵션을 제공할 수 있습니다.
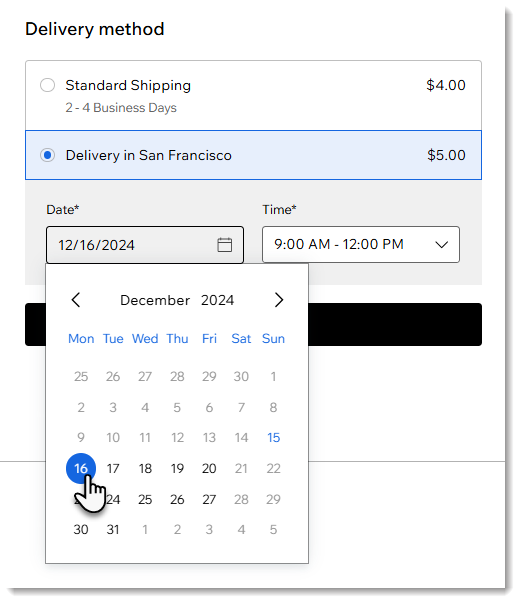
1 단계 | 지역 배송비 설정 및 이름 추가하기
먼저, 지역 배송비 계산 방법을 선택하세요. 세부 정보 입력을 시작하면, 고객이 쇼핑카트 페이지(쇼핑카트의 배송비 표시를 활성화한 경우) 및 체크아웃 페이지에서 선택한 이름을 입력하게 됩니다.

배송비를 설정하고 이름을 추가하려면:
- 사이트 대시보드의 배송 및 배달 설정으로 이동합니다.
- 옵션을 선택합니다.
- 지역 추가하기: +지역 추가를 클릭해 새로운 배송 지역을 설정한 후 완료를 클릭하고 지역 배송을 선택합니다.
- 기존 지역에 배송비 추가하기: 지역 옆 요금 추가를 클릭한 후 지역 배송을 선택합니다.
- 배송비 계산 방식 선택 드롭다운에서 요금 유형을 선택한 후 관련 정보를 입력합니다.
무료 배달
고정 배송
무게별 배송
가격별 배송
수량별 배송비
참고:
최대 50개의 배송 지역을 추가할 수 있습니다. 예를 들어, 대한민국을 배송 국가로 설정했다면 대한민국 내 최대 50개의 지역 배송 도시를 추가할 수 있습니다.
2 단계 | 배송 지역 기준 설정하기
배달 지역을 정의하는 데는 세 가지 방법이 있습니다. 주소 반경을 설정하거나, 지도를 표시하고 또는 우편번호를 선택해 지역을 표시할 수 있습니다.
반경으로 지역 기준 설정하기
우편번호로 지역 기준 설정하기
지도로 지역 기준 설정하기
3 단계 | 배송 날짜 및 시간 설정하기
배송 지역과 배송비를 설정했으니, 이제 남은 설정 사항은 배송 시간입니다.
고객에게 한 가지 배송 옵션을 제공하고 짧은 메시지(예: 당일 배송)를 추가해 고객이 예상 배송 시기를 알 수 있도록 할 수 있습니다.
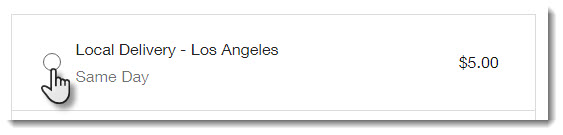
또는, 고객이 캘린더에서 원하는 배송 시간 슬롯을 선택하도록 할 수 있습니다.
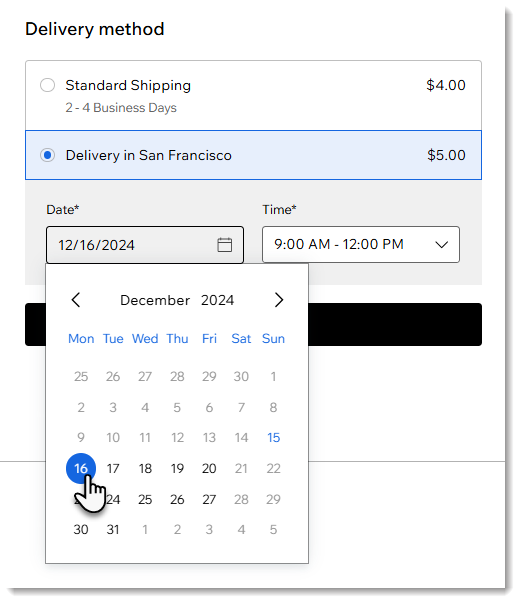
단일 배송 옵션 설정하기
배송 예약 설정하기(고객이 배송일을 선택)
4 단계 | 주문 탭 설정하기
특정 날짜 및 시간에 어떤 주문을 이행해야 하는지 더 편하게 볼 수 있도록, "배송 방법"과 "배달 시간" 열을 주문 탭에 추가하세요.
주문 탭에 열을 추가하려면:
- 사이트 대시보드의 주문으로 이동합니다.
- 오른쪽 상단에서 열 사용자 지정
 아이콘을 클릭합니다.
아이콘을 클릭합니다. - 배달 시간 및 배송 방법 옆 체크마크를 선택합니다.
자주 묻는 질문
아래 질문을 클릭해 지역 배송에 대한 자세한 내용을 확인하세요.
지역 배송 외에 방문 수령 옵션을 추가할 수 있나요?
단일 배송 옵션에 대해 고객이 주문을 해야 하는 마감 시간을 지정할 수 있나요?
고객이 예약 배송으로 주문해야 하는 마감 시간을 지정할 수 있나요?
다음 단계:
예약 주문을 처리하는 방법에 대한 자세한 도움말을 확인하세요.




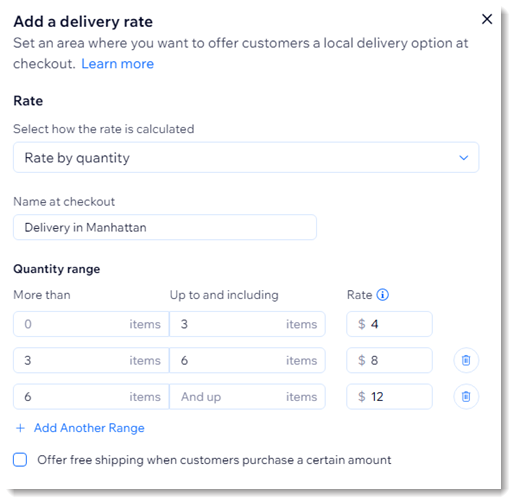

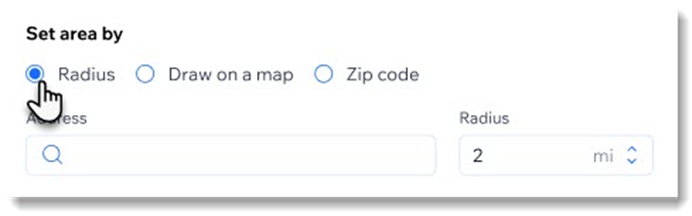
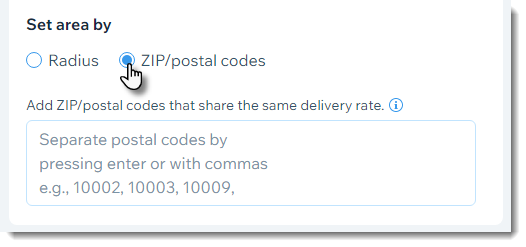
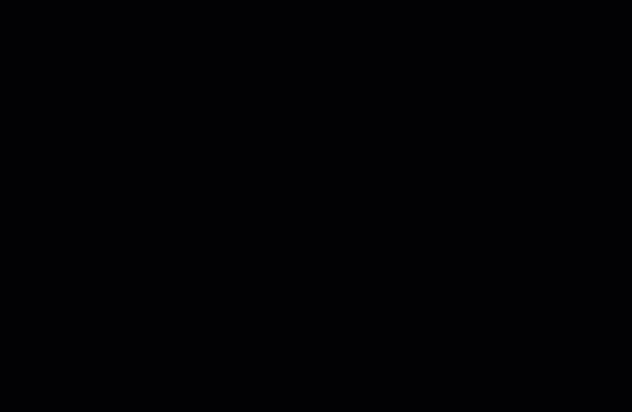
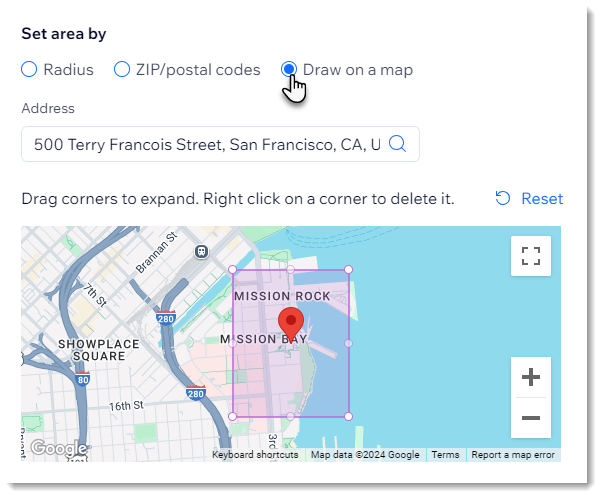
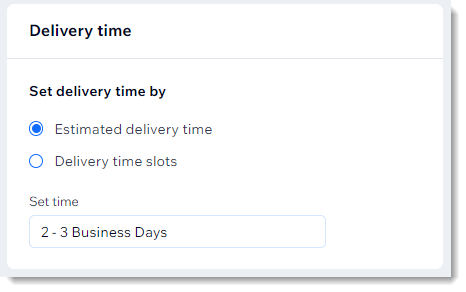
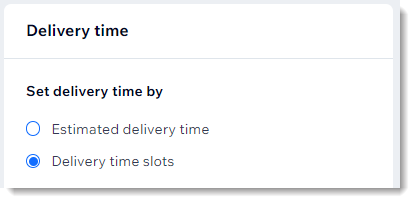
 아이콘을 클릭해 추가 시간대를 같은 요일에 추가합니다. (한 요일당 최대 8개 시간대 추가 가능)
아이콘을 클릭해 추가 시간대를 같은 요일에 추가합니다. (한 요일당 최대 8개 시간대 추가 가능)