주문 내보내기
2 분
중요!
이 도움말은 Wix 쇼핑몰, Wix 예약, Wix 레스토랑 주문(신규), Wix 도네이션에 대한 지침을 제공하며, 현재 유료 플랜에서 출시하는 과정에 있습니다.
필요한 데이터를 내보내거나 더 이상 필요하지 않은 데이터를 삭제할 수 있습니다.
(같은 주문의 일부인 경우에도) 구매한 각 아이템을 별도의 행으로 표시할지 여부를 선택하세요.

또는, 여러 아이템이 포함된 경우에도 각 주문을 별도의 행에 표시할 수 있습니다.

주문을 내보내려면:
- 사이트 대시보드의 주문 탭으로 이동합니다.
- 내보내기할 주문을 선택합니다.
- 해당 주문 옆 체크 상자를 선택합니다.
- 왼쪽 상단의 주문 옆 체크 상자를 선택해 전체 주문을 선택합니다.
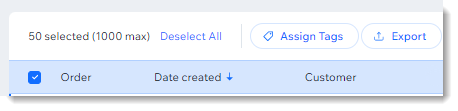
- 내보내기를 클릭합니다.

- 내보낸 주문을 표시할 방법을 선택합니다.
- 구매 아이템: 구매한 각 아이템은 동일한 주문의 일부인 경우에도 별도의 행에 표시됩니다.
- 주문: 여러 아이템을 주문한 경우에도 각 주문은 한 행에 표시됩니다.
- 포함하지 않으려는 열의 선택을 취소합니다. (예: 현재 관련이 없는 경우, 결제 열 선택 취소)
- 컴퓨터에 파일을 저장합니다.
- Chrome: CSV 파일이 다운로드되어 화면 하단에 표시됩니다.
- Firefox: 열기를 선택해 파일을 열거나 파일 저장을 선택해 파일을 저장합니다.
- Internet Explorer: 화면 하단에서 저장을 클릭합니다.
- Safari: 파일이 열립니다. 키보드에서 cmd + s 키를 눌러 파일을 저장합니다. (.csv 확장자 및 페이지 소스 형식)
참고:
CSV 파일에 기록된 구매 시간은 항상 협정 세계시(UTC)로 표시됩니다. 예: January 01, 5.00PM (PST) = January 02, 1.00AM (UTC)

