Wix Stores: 제품 위젯 추가 및 설정하기
4 분
페이지 메뉴
- 1단계 | 제품 위젯 추가하기
- 2단계 | 제품에 위젯 연결하기
- 3단계 | 위젯 동작 설정하기
- 4단계 | 위젯 레이아웃 사용자 지정하기
- 5단계 | 위젯 디자인하기
제품 위젯을 사용하면 원하는 쇼핑몰 위치에 한 개의 제품을 표시할 수 있습니다. 클릭 시 나타나는 반응을 설정하여 제품 페이지를 열거나 카트에 상품을 추가할 수 있도록 설정할 수 있습니다.
참고:
현재 제품 위젯은 에디터 X에서 사용할 수 없습니다. 하지만, 랜딩 페이지와 같이 다른 방법으로 제품을 추천할 수 있습니다. 제품 추천에 대한 자세한 도움말을 확인하세요.
1단계 | 제품 위젯 추가하기
제품 위젯은 컴팩트와 확장의 두 가지 스타일로 제공됩니다. 원하는 스타일을 선택하세요.


제품 위젯을 추가하려면:
- 제품 위젯을 추가할 페이지로 이동합니다.
- 에디터의 왼쪽에서 추가
 를 클릭합니다.
를 클릭합니다. - 쇼핑몰을 클릭합니다.
- 제품 위젯을 클릭합니다.
- 제품 위젯을 페이지로 끌어다 놓습니다.
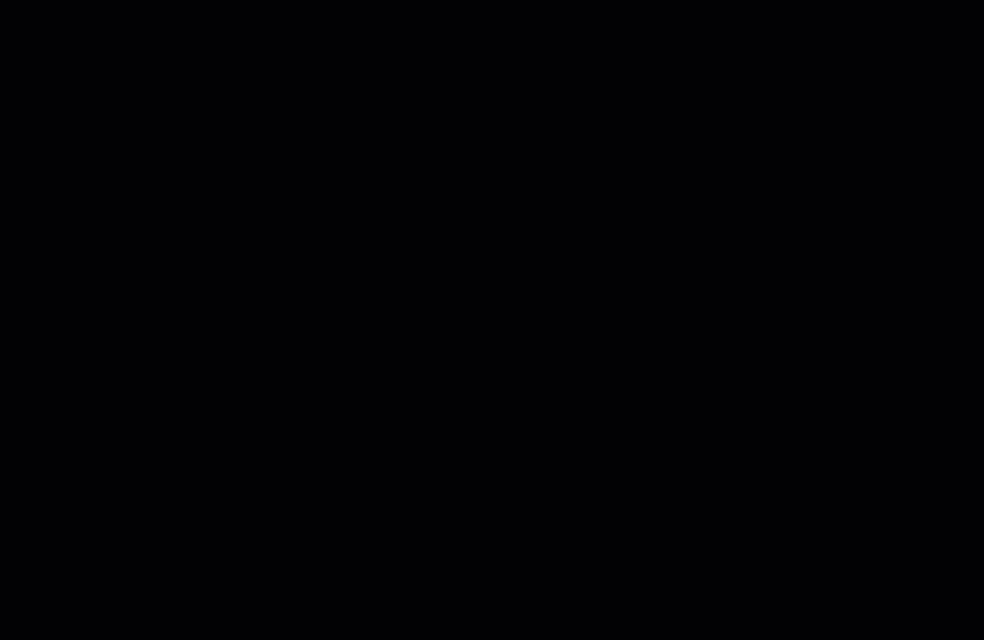
2단계 | 제품에 위젯 연결하기
제품 위젯을 사용하면 제품 중 하나를 쇼케이스하여 구매하기 쉽도록 만들 수 있습니다. 위젯을 설정하려면 홍보하고 싶은 제품을 선택하세요.
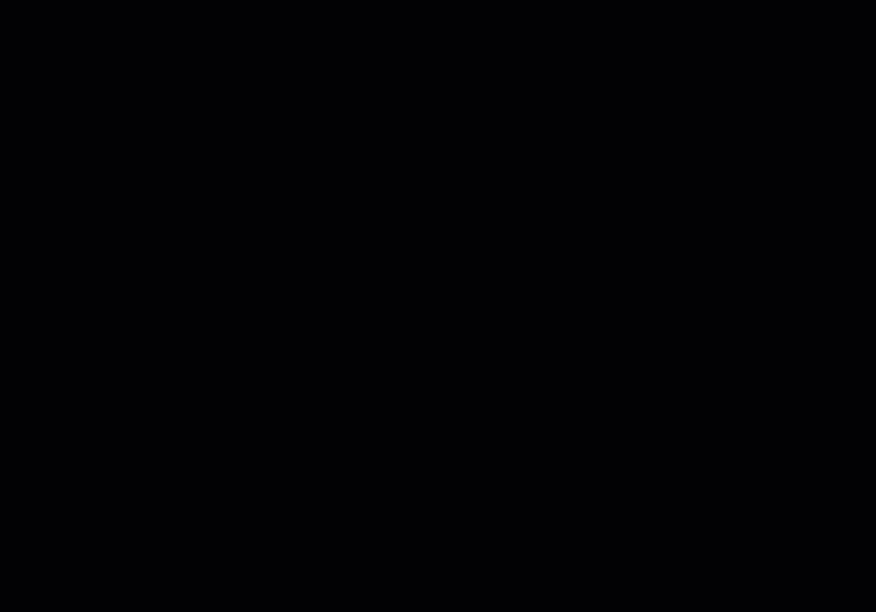
제품을 위젯과 연결하려면:
- 에디터의 페이지에서 제품 위젯을 클릭합니다.
- 설정을 클릭합니다.
- 화살표 아이콘
 을 선택합니다.
을 선택합니다.

- 제품을 선택합니다.
3단계 | 위젯 동작 설정하기
이제 위젯 내에서 버튼의 표시를 설정할 수 있습니다. 버튼을 표시하면 고객이 버튼을 클릭하였을 때 제품 페이지로 이동시키거나 제품보기 팝업을 띄우도록 선택할 수 있습니다.
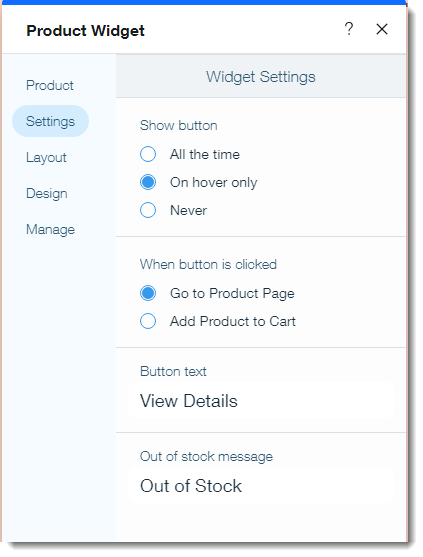
위젯 동작을 설정하려면:
- 에디터의 페이지에서 제품 위젯을 클릭합니다.
- 설정을 클릭합니다.
- 설정 탭을 클릭합니다.
- 위젯 버튼을 언제 표시할지 선택하려면:
- 항상 표시: 버튼을 항상 표시합니다.
- 마우스오버 시 표시: 마우스오버를 할 때만 버튼을 표시합니다. (모바일 기기에서는 버튼이 표시되지 않습니다)
- 표시하디 않음: 버튼을 표시하지 않습니다.
- 버튼 클릭 시 표시 상태를 선택합니다.
- 제품 페이지로 이동: 고객이 해당 제품의 제품 페이지로 이동합니다.
- 카트에 제품 추가: 고객이 해당 제품의 제품보기로 이동하여 제품을 카트에 추가할 수 있습니다.
- 기본 버튼 텍스트를 편집합니다.
- 재고가 없을 때 자동으로 표시되는 "품절" 메시지를 편집합니다.
4단계 | 위젯 레이아웃 사용자 지정하기
두 가지 위젯 스타일에는 다양한 레이아웃 옵션이 있습니다. 레이아웃 탭을 선택하여 레이아웃을 사용자 지정하세요.
레이아웃을 사용자 지정하려면:
- 에디터의 페이지에서 제품 위젯을 클릭합니다.
- 설정을 클릭합니다.
- 레이아웃 탭을 클릭합니다.
- 사용자 지정할 스타일을 선택합니다.
컴팩트 스타일 레이아웃 사용자 지정하기
확장 스타일 레이아웃 사용자 지정하기
5단계 | 위젯 디자인하기
제품 위젯에 알맞는 색상, 테두리, 글꼴 등의 요소를 선택하세요.

위젯 디자인을 업데이트하려면:
- 에디터의 페이지에서 제품 위젯을 클릭합니다.
- 설정을 클릭합니다.
- 디자인 탭을 클릭합니다.
- 사용 가능한 옵션을 사용하여 디자인을 업데이트합니다.
디자인 옵션에 대한 자세한 내용을 확인하세요.



