Wix 쇼핑몰: 제품 옵션 추가 및 사용자 지정하기
9 분
페이지 메뉴
- 제품 옵션 생성하기
- 제품 옵션 선택에 대해 다른 이미지 표시하기
- 재고 환경설정 지정하기
- 제품 옵션에 대해 다른 가격 설정하기
- 제품 옵션의 원가 설정하기
- 옵션 조합에 무게 추가하기
- 제품 옵션 일괄 편집하기
- FAQ
동일한 제품의 다양한 버전을 판매할 수 있도록 제품 옵션을 생성하세요. 각 옵션 조합에 대한 재고를 개별적으로 관리, 옵션에 따라 다른 가격 설정, 일괄 변경 등의 작업을 수행할 수 있습니다.
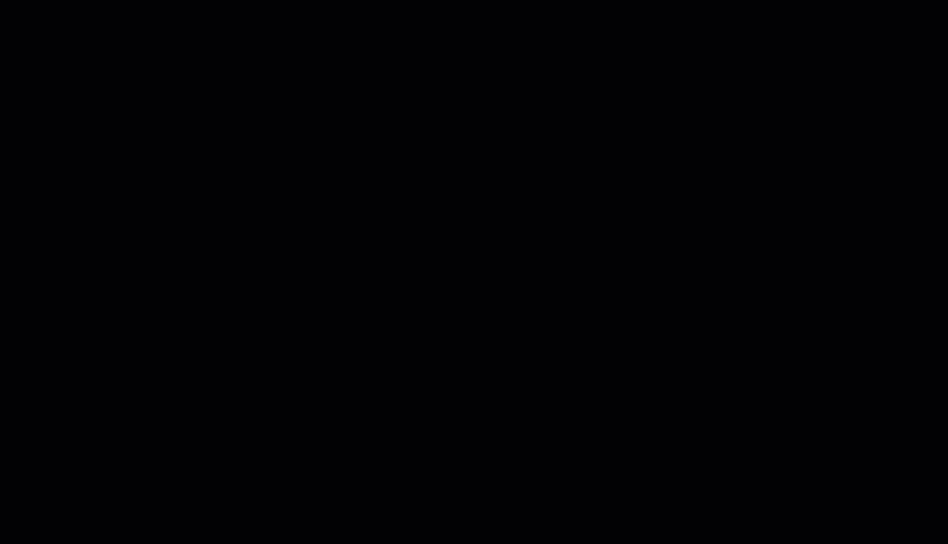
제품 옵션 생성하기
제품 옵션을 생성하기 전 제품 옵션 용어를 이해해야 합니다.
- 제품 옵션: 이는 "색상" 등과 같은 옵션 유형을 의미합니다.
- 제품 옵션 선택사항: 이는 제품 옵션에 대해 구매 가능한 선택 사항을 의미합니다. "색상" 옵션의 경우, "검정색" 또는 "파란색"을 선택할 수 있습니다.
- 옵션 조합: 판매하는 특정 아이템을 지칭합니다. 예를 들어 한 제품에 2개의 제품 옵션이 있는 경우(사이즈 및 색상), 각각에는 두 가지 선택지(스몰 또는 라지, 초록색 또는 파란색)가 있습니다. 이 경우 4개의 옵션 조합이 가능합니다.
- 스몰 - 파란색
- 스몰 - 초록색
- 라지 - 파란색
- 라지 - 초록색
제품 옵션을 생성하려면:
- 사이트 대시보드의 쇼핑몰 제품 탭으로 이동합니다.
- 다음 중 하나를 수행합니다.
- 기존 일반 제품을 클릭해 선택합니다.
- 제품 추가를 클릭한 후 일반 제품을 선택합니다.
- 제품 옵션 섹션으로 스크롤합니다.
- + 옵션 추가 를 클릭합니다.
- 원하는 작업을 선택합니다.
제품에 대한 색상 견본 옵션 추가하기
제품별 드롭다운 목록 옵션 추가하기
도움말:
제품 옵션 이름(예: 크기)을 변경할 수 있습니다. 변경 시에는 모든 제품에 대해 업데이트됩니다. 제품 옵션 옆 설정 아이콘을 클릭해 시작하세요.
아이콘을 클릭해 시작하세요.
 아이콘을 클릭해 시작하세요.
아이콘을 클릭해 시작하세요.제품 옵션 선택에 대해 다른 이미지 표시하기
각 제품 옵션에 대해 별도의 이미지를 표시해 제품 옵션을 시각화할 수 있도록 하세요.
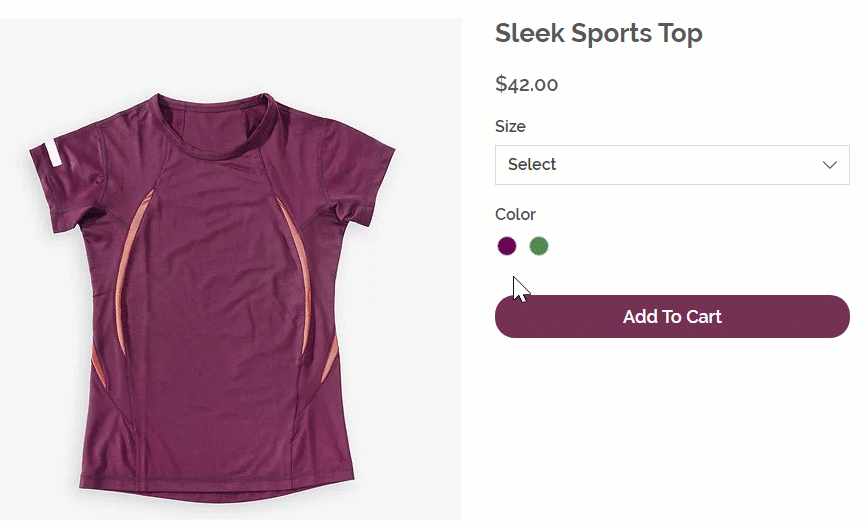
참고:
각 이미지별로 하나의 옵션 선택 항목에 연결할 수 있습니다. 예를 들어, 제품에 2가지 색상과 2가지 모양이 있는 경우 각 색상 또는 모양별로 다른 이미지를 연결할 수 있지만 4가지 옵션 모두에 연결할 수는 없습니다. 해당 기능에 투표할 수 있습니다.
제품 옵션 선택사항에 이미지, GIF, 동영상을 링크하려면:
- 사이트 대시보드의 쇼핑몰 제품 탭으로 이동합니다.
- 옵션이 추가된 제품을 선택합니다.
- 제품 옵션 섹션으로 스크롤해 이미지 연결을 클릭합니다.
- 2 개 이상의 옵션을 생성했다면, 해당 옵션을 선택합니다.
- 첫 번째 옵션 옆 더하기
 아이콘을 클릭합니다.
아이콘을 클릭합니다. - 각 옵션 선택에 대해 최대 15개의 이미지를 선택하거나 업로드한 후 완료를 클릭합니다.
- 적용을 클릭합니다.
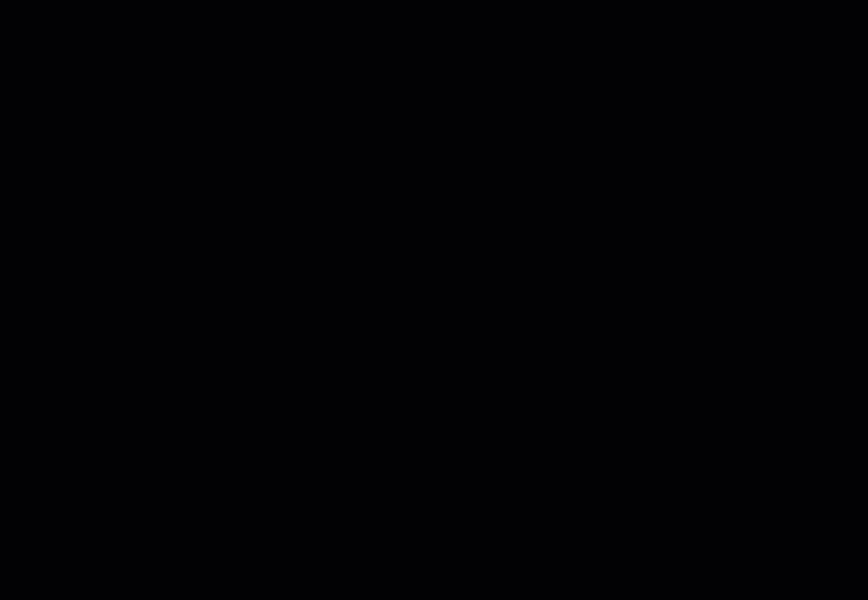
재고 환경설정 지정하기
다음 두 가지 방법으로 제품 조합에 대한 재고를 관리할 수 있습니다.
- 재고 추적: 재고가 있는 특정 제품 조합의 재고 수량을 추적합니다.판매가 이루어지면 자동적으로 재고량이 업데이트됩니다.
- 재고있음 / 품절: 수동으로 제품의 재고 상태를 "재고 있음" 또는 "품절"로 표시할 수 있습니다. 제품의 재고가 다 떨어지면 수동으로 상태를 "품절"로 변경해야 합니다.
제품 옵션 재고 관리 방법을 설정하려면:
- 사이트 대시보드의 쇼핑몰 제품으로 이동합니다.
- 옵션이 추가된 제품을 선택합니다.
- 제품 옵션 섹션으로 스크롤합니다.
- 옵션 조합별로 가격 및 재고 관리하기 버튼을 클릭해 활성화합니다.
- (선택사항) 각 옵션에 대해 고유 SKU(재고 유지 단위, Stock Keeping Unit)를 입력합니다.
- 재고 관리 옵션을 선택합니다.
- 재고 추적하기:
- 오른쪽 상단의 재고 추적하기 버튼을 클릭해 활성화합니다.
- 재고 현황 입력란에 각 옵션에 대해 남아있는 재고 수량을 입력합니다.
- 재고있음/ 품절 표시하기:
- 오른쪽 상단의 재고 추적하기 버튼을 클릭해 비활성화합니다.
- 드롭 운에서 재고있음 또는 품절을 선택합니다.
- 재고 추적하기:
- 적용을 클릭합니다.

제품 옵션에 대해 다른 가격 설정하기
동일한 귀걸이를 금색 및 은색으로 판매하는 경우, 다양한 옵션을 다른 가격에 판매하고자할 수 있습니다.
제품 자체에 대한 가격을 지정한 후, 더 비싼 옵션에 추가 요금을 부과할 수 있습니다. 또는, 음수 요금을 부과해 기본 가격을 낮출 수도 있습니다.
옵션 가격을 높이거나 낮추려면:
- 사이트 대시보드의 쇼핑몰 제품으로 이동합니다.
- 옵션이 추가된 제품을 선택합니다.
- 옵션 조합별로 가격 및 재고 관리하기가 활성화되어 있는지 확인합니다.
- 이미 저장한 재고 옵션이 있는 경우, 편집을 클릭합니다.
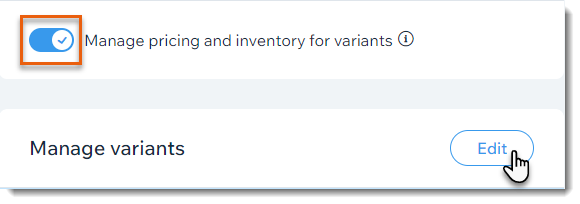
- 옵션을 선택합니다.
- 기본 가격 올리기: 추가요금 섹션 입력란에 가격 인상을 입력합니다. (예: 5000원을 올리려면, 5000을 입력)
- 기본 가격 낮추기: 추가요금 섹션 입력란에 가격 할인을 입력합니다. (예: 5000원을 낮추려면, 5000을 입력)
- 적용을 클릭합니다.
참고:
- 다른 가격을 설정한 경우 가격에 범위가 있음을 표시할 수 있습니다. (예: 최저 ₩ 20,000)
- 사이트에 단위당 가격을 표시(예: $5 / 1 lb.)하고 제품 옵션의 가격을 높이거나 낮출 경우, 올바른 단위당 가격이 자동으로 조정되지 않습니다. 여기에서 이 기능에 투표할 수 있습니다.
제품 옵션의 원가 설정하기
제품 원가는 제품을 제작하거나 구매할 때 드는 비용입니다.
옵션이 있는 제품에 대해 단일 원가를 입력할 수 있습니다. 제품 원가를 입력하면 수익과 마진율은 자동적으로 계산됩니다.
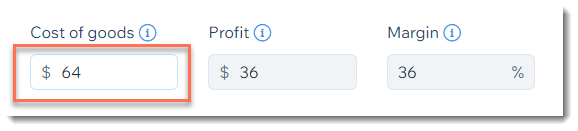
또는, 제품 옵션에 개별 원가를 입력할 수 있습니다.
옵션마다 제품 원가를 설정하려면:
- 사이트 대시보드의 쇼핑몰 제품으로 이동합니다.
- 옵션이 추가된 제품을 선택합니다.
- 옵션 조합별로 가격 및 재고 관리하기가 활성화되어 있는지 확인합니다.
- 이미 저장한 재고 옵션이 있는 경우, 편집을 클릭합니다.
- 각 옵션의 제품 원가를 입력합니다.
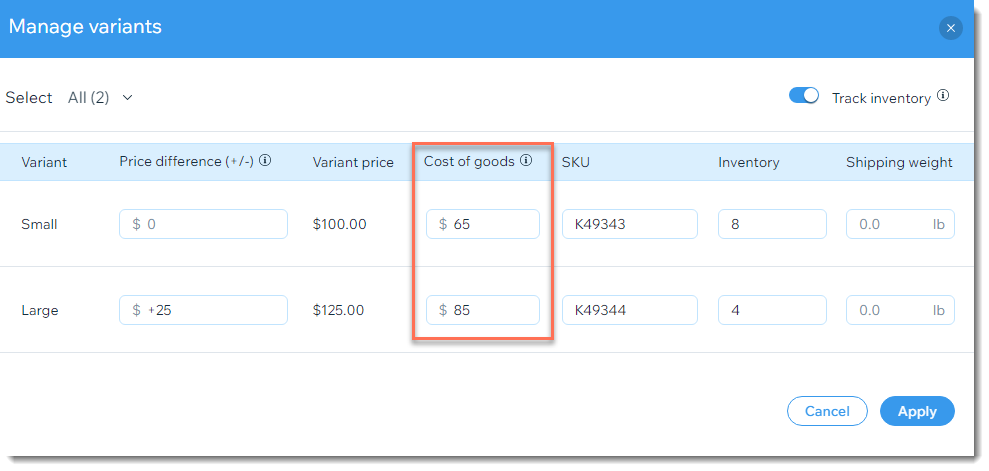
옵션 조합에 무게 추가하기
제품 무게에 따라 배송비를 부과하는 경우에는 각 제품 옵션 조합에 대한 무게를 입력해야 합니다.
옵션 조합에 무게를 추가하려면:
- 사이트 대시보드의 쇼핑몰 제품으로 이동합니다.
- 옵션이 추가된 제품을 선택합니다.
- 옵션 조합별로 가격 및 재고 관리하기가 활성화되어 있는지 확인합니다.
- 이미 저장한 재고 옵션이 있는 경우, 편집을 클릭합니다.
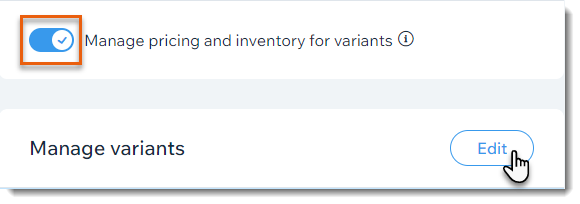
- 옵션을 선택합니다.
- 배송 무게 입력란에 각 옵션 조합에 대한 무게를 입력합니다.
- 각 제품 옵션에 대해 동일한 무게를 입력합니다.
- 왼쪽 상단에서 선택 상자를 클릭합니다.
- 무게 설정을 클릭합니다.
- 무게를 입력합니다.
- 체크마크
 아이콘을 클릭합니다.
아이콘을 클릭합니다.
- 적용을 클릭합니다.
제품 옵션 일괄 편집하기
필요한 제품 옵션을 생성한 후에는 여러 옵션 조합의 가격, 무게, 재고 수량 등을 한 번에 편집할 수 있습니다. 예를 들어, 10가지 색상과 3가지 크기의 제품을 판매하는 중이며 30 가지 조합 전체에 무게를 추가하려는 경우 한 번에 일괄 편집할 수 있습니다.
여러 옵션을 업데이트하려면:
- 사이트 대시보드의 쇼핑몰 제품으로 이동합니다.
- 옵션이 추가된 제품을 선택합니다.
- 옵션 조합별로 가격 및 재고 관리하기가 활성화되어 있는지 확인합니다.
- 편집을 클릭합니다.
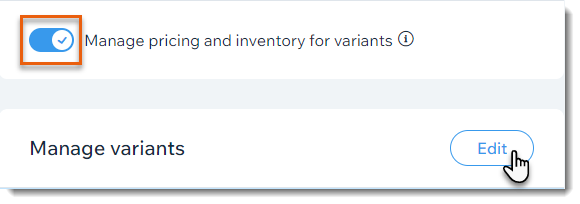
- 업데이트하고자 하는 옵션 조합을 선택합니다.
- 전체 옵션 조합: 왼쪽 상단의 체크 상자를 클릭해 전체 옵션 조합을 선택합니다.
- 조합이 있는 특정 제품 옵션: 왼쪽 상단에서 전체 드롭다운을 클릭해 제품 옵션을 선택합니다. (예: 스몰)

- 특정 옵션 조합: 업데이트하고자 하는 제품 옵션 옆 체크 상자를 선택합니다.
- 오른쪽 상단의 옵션에서 원하는 업데이트 작업을 선택합니다.
- 원가 편집: 해당 제품을 제작하거나 구입하는 데에 드는 원가를 입력합니다.
- 요금 편집: 양수 또는 음수를 입력해 제품의 기본 가격을 인상하거나 할인합니다. (예: 5000원을 할인하려면, -5000 입력)
- 재고 편집: 재고 수량을 입력합니다. (예: 재고 수량을 20으로 설정하려면, 20 입력)
도움말: 고급 일괄 편집을 수행하려면, 재고 탭으로 이동하세요. - 무게 설정: 무게를 입력합니다.
- 추가를 클릭합니다.
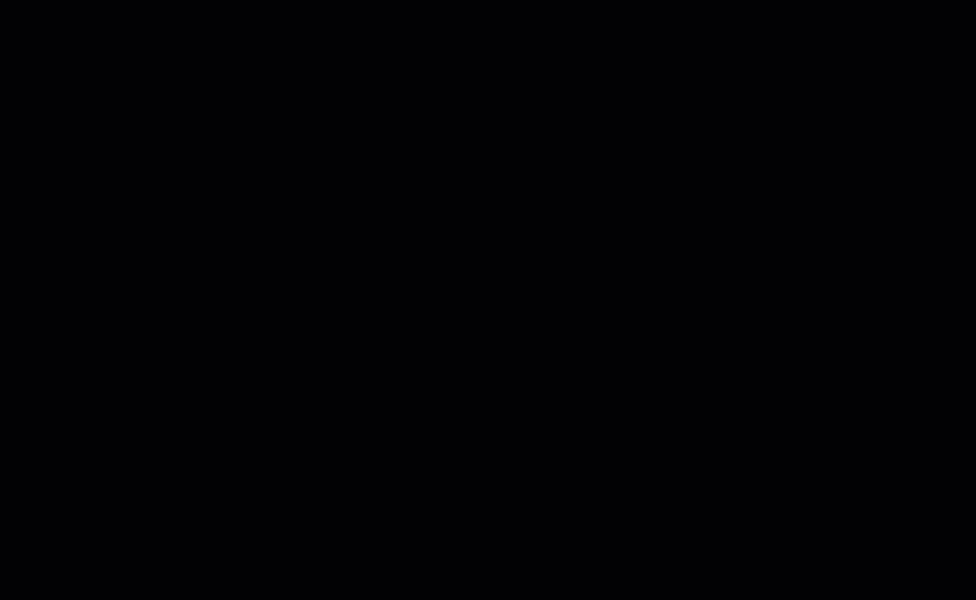
다음은?
- 수량이 늘어날 때마다 재고를 업데이트하세요.
- Wix 앱을 사용해 바코드를 스캔하세요.
- 비공개
 아이콘을 클릭해 쇼핑몰에 공개하지 않기를 원하는 조합을 비공개 설정하세요.
아이콘을 클릭해 쇼핑몰에 공개하지 않기를 원하는 조합을 비공개 설정하세요.

- Wix Learn에서 Wix eCommerce 시작하기에 대한 전체 코스를 확인하세요. (영문)
FAQ
모든 제품에 대한 제품 옵션을 생성할 수 있나요?
최대 몇 개의 옵션, 선택사항, 옵션 조합을 생성할 수 있나요?
카테고리 페이지 또는 그리드 갤러리에 표시할 수 있는 제품 옵션은 몇 개인가요?



 아이콘을 클릭합니다.
아이콘을 클릭합니다.


