Wix 쇼핑몰: 제품 갤러리 또는 카테고리 페이지에 필터 및 정렬 추가하기
4 분
페이지 메뉴
- 기본 필터 표시하기
- 사용자 지정 필터 생성하기
- 정렬 옵션 표시하기
사이트의 카테고리 페이지 또는 그리드 갤러리에 필터 및 정렬 옵션을 추가해 고객이 원하는 제품을 쉽게 찾을 수 있도록 하세요.
미리 설정된 기본 필터를 표시하거나 직접 만든 사용자 지정 필터를 추가할 수 있습니다.또한 "정렬" 드롭다운을 추가해 고객이 원하는 대로 제품을 정렬할 수 있게 설정할 수 있습니다.
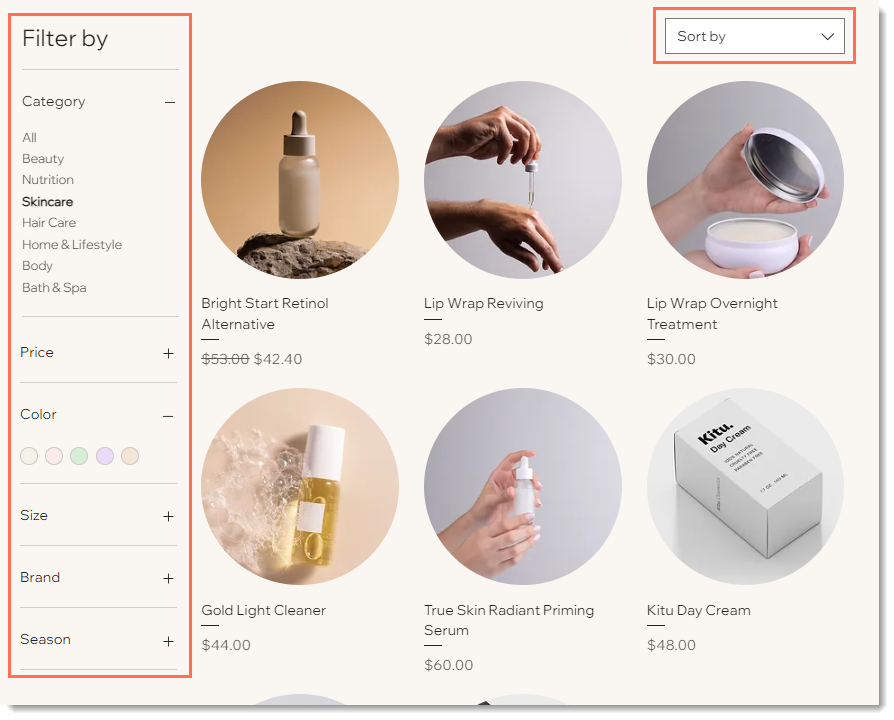
참고:
슬라이더 갤러리에서는 필터 및 정렬 옵션을 사용할 수 없습니다.
기본 필터 표시하기
Wix 쇼핑몰에는 3개의 사전 설정 필터가 포함되어 있습니다. 이를 통해 다음과 같은 필터 옵션을 고객이 사용할 수 있습니다.
- 카테고리
- 가격
- 제품 옵션
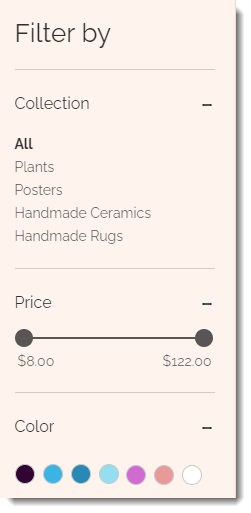
기본 필터를 설정하려면:
- 에디터에서 카테고리 페이지 또는 해당 갤러리를 클릭합니다.
- 설정
 아이콘을 클릭합니다.
아이콘을 클릭합니다. - 필터 탭을 클릭합니다.
- 필터 표시 버튼을 활성화합니다.
- 필터 제목 표시 체크 상자를 선택해 제목을 표시하거나 숨깁니다.
- 적용된 필터 섹션 표시 체크 상자를 선택해 고객이 선택한 필터를 표시합니다.
- (선택사항) 필터 제목을 편집합니다.
- 설정할 필터의 유형을 선택합니다.
필터
유료/무료 필터
제품 옵션 필터
참고:
필터가 적용된 제품은 카테고리에 표시되는 순서대로 라이브 사이트에 표시되지 않습니다.
사용자 지정 필터 생성하기
사용자 지정 필터 옵션을 사용해 자신만의 필터를 추가할 수 있습니다. 예를 들어, 3개의 사이트 페이지에 표시되는 "남성복", "여성복", "아동복" 카테고리가 있다고 가정합니다. 여기에 브랜드별 필터 옵션을 추가하고자 합니다. 이를 위해 먼저 쇼핑몰에서 판매하는 브랜드별로 카테고리를 생성합니다.
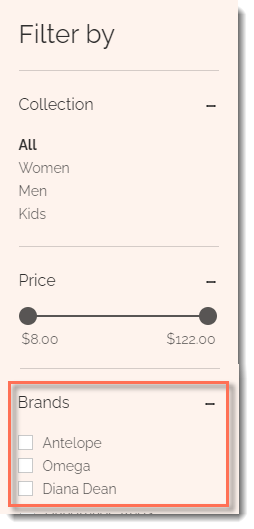
사용자 지정 필터 추가하기
- 사용자 지정 필터에 필요한 카테고리(예: 브랜드)를 추가합니다.
- 에디터에서 카테고리 페이지 또는 해당 갤러리를 클릭합니다.
- 설정
 아이콘을 클릭합니다.
아이콘을 클릭합니다. - 필터 탭을 클릭합니다.
- 필터 표시 버튼을 활성화합니다.
- (선택사항) 필터 제목을 편집합니다.
- +필터 추가를 클릭합니다.
- 사용자 지정 필터 이(예: 브랜드)을 입력합니다.
- 사용자 지정 필터에 포함하지 않고자 하는 카테고리 옆 체크 상자를 선택 해제합니다.
정렬 옵션 표시하기
가격, 이름, 신상 순으로 고객이 제품을 정렬할 수 있도록 설정하세요.
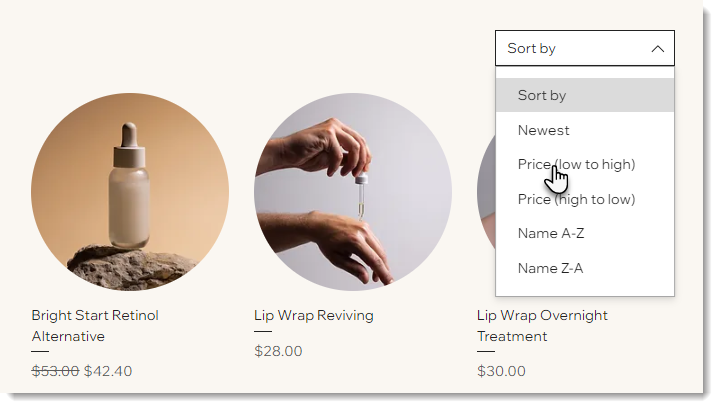
정렬 옵션을 추가하려면:
- 에디터에서 카테고리 페이지 또는 해당 갤러리를 클릭합니다.
- 설정
 아이콘을 클릭합니다.
아이콘을 클릭합니다. - 정렬 탭을 클릭합니다.
- "정렬" 옵션 표시 버튼을 활성화합니다.
- (선택사항) 정렬 제목을 편집합니다.
- 비공개하고자 하는 정렬 표시를 선택 해제합니다.


 아이콘을 클릭합니다.
아이콘을 클릭합니다.


