Wix 쇼핑몰: 제품에 정보 섹션 추가하기
3 분
페이지 메뉴
- 제품에 정보 섹션 추가하기
- 표 추가하기
- 링크 추가하기
- 여러 제품에 정보 섹션 추가하기
고객은 질문에 대한 답변이 제공될 경우 제품을 구매할 가능성이 높아집니다. 제품에 하나 이상의 정보 섹션(예: 제품 세부정보, 배송 정보)을 추가해 고객이 필요로하는 모든 설명을 제공하세요.
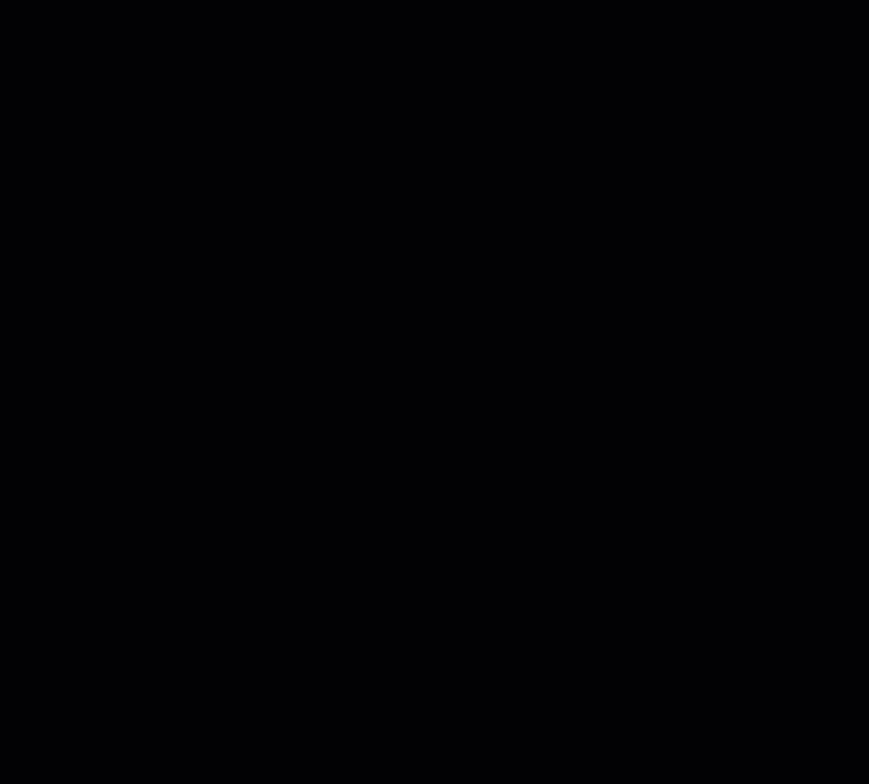
제품에 정보 섹션 추가하기
고객이 안심하고 제품을 구매할 수 있도록 필요한 정보를 추가하세요. 여기에는 제품 사양, 크기, 관리 방법, 쇼핑몰 정책 등이 포함될 수 있습니다.
정보 섹션을 추가하려면:
- 사이트 대시보드의 제품 탭으로 이동합니다.
- 새 제품을 추가하거나 기존 제품을 편집합니다.
- +정보 섹션 추가를 클릭합니다.
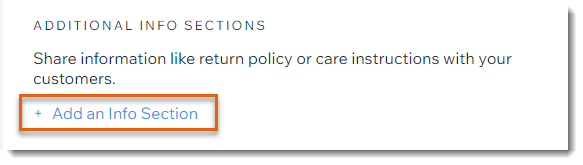
- 정보 섹션 제목을 입력합니다.
- 관련 정보를 입력하고 텍스트 편집 툴바를 사용해 텍스트 서식을 지정합니다.
- 저장을 클릭합니다.
표 추가하기
표는 크기 차트 등과 같은 특정 유형의 정보를 표시할 수 있는 좋은 방법입니다.
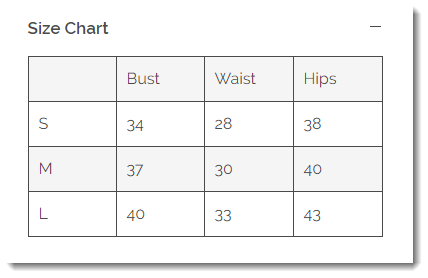
정보 섹션에 표를 추가하려면:
- 사이트 대시보드의 제품 탭으로 이동합니다.
- 새 제품을 추가하거나 기존 제품을 편집합니다.
- +정보 섹션 추가를 클릭합니다.
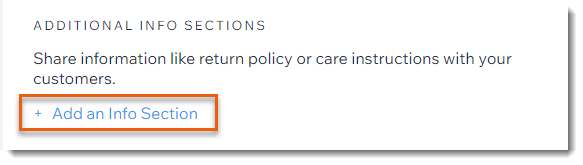
- 제목을 입력합니다.
- 표
 아이콘을 클릭합니다.
아이콘을 클릭합니다.

- 표를 설정합니다.
- 원하는 열과 행의 총 개수를 입력합니다.
- 머릿칸 드롭다운에서 옵션을 선택합니다.
도움말: 머릿칸으로 지정된 행 또는 열은 굵은 글씨로 표시됩니다. - 확인을 클릭합니다.
- 표 콘텐츠를 입력합니다.
- 저장을 클릭합니다.
링크 추가하기
제품 또는 정책에 대한 추가 정보가 포함된 페이지로 연결되는 링크를 추가할 수 있습니다. 예를 들어, 정보 섹션에 기본 배송 정보를 표시하고 자세한 배송 정보가 있는 페이지로 연결되는 링크를 제공할 수 있습니다.
링크 옵션:
사이트의 비공개 또는 라이브 페이지로 링크할 수 있습니다. 외부 페이지로 링크할 수도 있습니다.
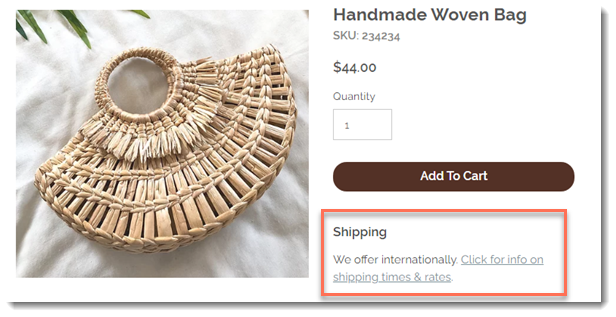
정보 섹션에 링크를 추가하려면:
- 텍스트를 강조 표시합니다.
- 링크
 아이콘을 클릭합니다.
아이콘을 클릭합니다.
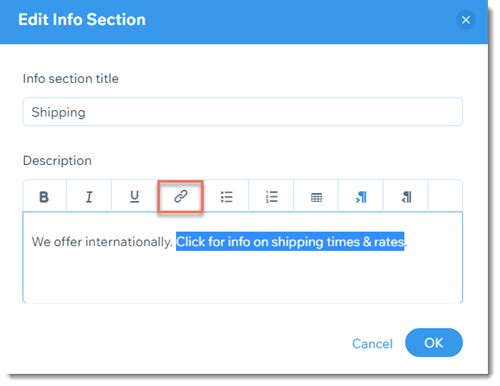
- 링크하고자 하는 URL을 입력합니다.
- 확인을 클릭합니다.
여러 제품에 정보 섹션 추가하기
시간을 절약하기 위해 동시에 여러 제품에 동일한 정보 섹션을 추가할 수 있습니다. 관련 제품을 선택하고 단일 제품에 추가하듯이 정보 섹션을 추가하기만 하면 됩니다.
한 번에 여러 제품에 정보 섹션을 추가하려면:
- 사이트 대시보드의 제품 탭으로 이동합니다.
- 편집하고자 하는 제품 옆 체크 상자를 선택하거나, 왼쪽 상단의 체크 상자를 클릭해 전체 제품을 선택합니다.
- 추가 작업을 클릭합니다.
- + 정보 섹션 추가를 클릭합니다.
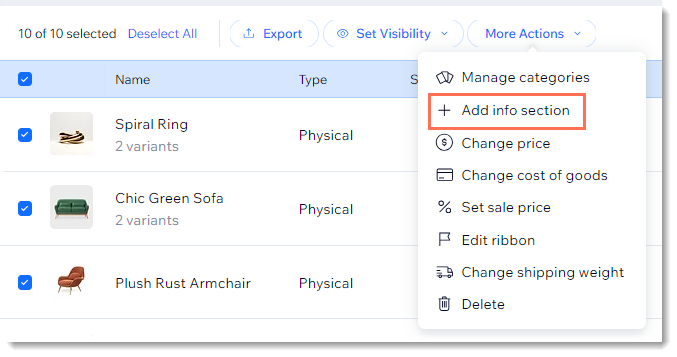
- 위의 지침에 따라 정보 섹션을 생성 및 저장합니다.
다음 단계:
- 정보 섹션을 생성한 후에는 에디터로 이동해 디자인을 사용자 지정 하세요. 제품 페이지의 특정 레이아웃은 특정 정보 섹션 레이아웃과 잘 작동하므로 사이트에 가장 적합한 레이아웃이 무엇인지 확인합니다.에디터에서 디자인 사용자 지정에 액세스하려면, 디자인 탭으로 이동해 정보 섹션을 선택하세요.
- Wix Learn에서 Wix eCommerce 시작하기에 대한 전체 코스를 확인하세요. (영문)

