Wix Stores: 구매 주문서로 주문한 재고 수령하기
2 분
페이지 메뉴
- 주문 아이템을 "수령 완료"로 표시하기
- 자주 묻는 질문
주문한 상품을 받은 후에는 모든 상품이 도착했는지 확인하고 '수령 완료'로 표시할 수 있습니다. 이렇게 하면 새로 도착한 재고를 반영해 재고가 자동으로 업데이트됩니다.
주문 아이템을 "수령 완료"로 표시하기
- 사이트 대시보드의 구매 주문서로 이동합니다.
- 해당 주문 옆 추가 작업
 아이콘을 클릭합니다.
아이콘을 클릭합니다. - 재고 수령을 선택합니다.
- 업데이트할 제품 옆 체크상자를 선택한 후 수령완료로 표시를 클릭합니다.
참고: 전체 주문 수량이 수령완료로 표시됩니다.
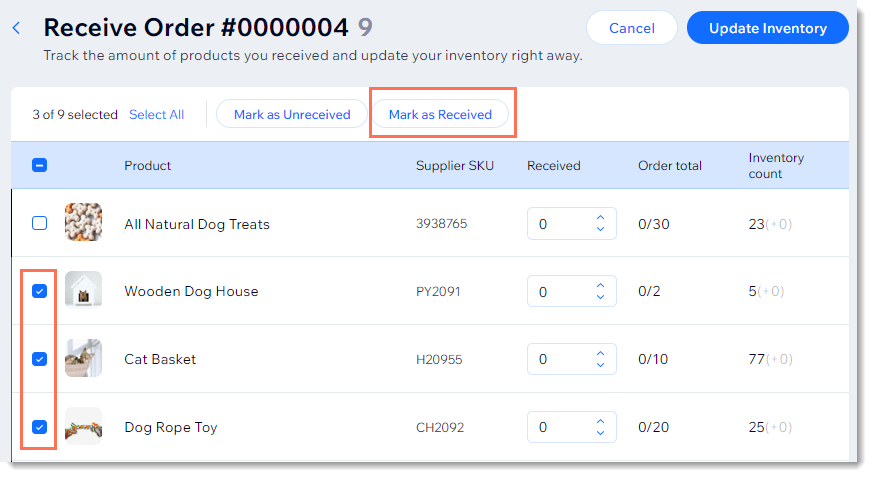
도움말:
수령한 아이템 수를 직접 입력할 수도 있습니다.
- 변경을 완료하면 재고 업데이트를 클릭합니다.
- 사용자 지정 제품을 주문했다면 새 제품(예: 이미지 추가, 가격 편집 등)을 편집합니다.
도움말: 재고 업데이트를 클릭할 경우 해당 제품이 추가되지만 사이트에는 비공개됩니다. 준비가 되면 공개 설정을 해제하세요.
자주 묻는 질문
아래 질문을 클릭해 자세한 내용을 확인하세요.
사용자 지정 제품을 받으면 어떻게 되나요?
주문한 제품 중 일부만 수령한 경우 어떻게 해야 하나요?
재고 수 열에는 무엇이 표시되나요?





