구매 완료 페이지 사용자 지정하기
3 분
페이지 메뉴
- 1 단계 | 구매 완료 페이지 액세스하기
- 2 단계 | 페이지 사용자 지정하기
중요!
이 도움말은 Wix 쇼핑몰, Wix 예약, Wix 레스토랑 주문(신규), Wix 도네이션에 대한 지침을 제공하며, 현재 유료 플랜에서 출시하는 과정에 있습니다.
구매 완료 페이지는 고객이 구매를 완료하면 표시되는 페이지입니다. 여기에는 고객의 주문 번호, 주문 금액 등이 포함됩니다. 이 정보는 확인 이메일을 통해서도 고객에게 발송됩니다.
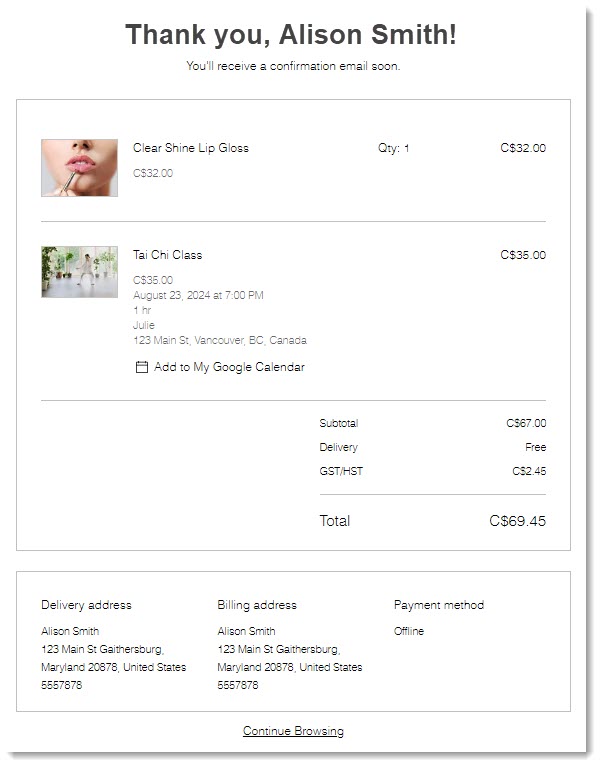
에디터에서 구매 완료 페이지에 액세스한 후 원하는 작업을 선택하세요.
1 단계 | 구매 완료 페이지 액세스하기
하나의 비즈니스 솔루션만 사용하는 경우, 에디터의 해당 비즈니스 솔루션 페이지 섹션을 통해 구매 완료 페이지에 액세스할 수 있습니다. 예를 들어, Wix 쇼핑몰만 사용하는 경우, 쇼핑몰 페이지 아래에서 구매 완료 페이지를 찾을 수 있습니다.
하지만, Wix 쇼핑몰와 Wix 예약을 함께 사용하는 경우, 구매 완료 페이지는 쇼핑카트 및 구매 완료 아래에서 찾을 수 있습니다.
Wix 에디터
Studio 에디터
- 에디터로 이동합니다.
- 에디터 왼쪽에서 페이지 및 메뉴
 아이콘을 클릭합니다.
아이콘을 클릭합니다. - 해당 비즈니스 솔루션(쇼핑몰 페이지, 예약 페이지 또는 레스토랑 페이지)을 선택하거나 쇼핑카트 및 구매 완료 페이지를 선택합니다.
- Thank You Page를 선택합니다.
2 단계 | 페이지 사용자 지정하기
구매 완료 페이지에서 원하는 작업을 선택합니다.
표시할 요소 선택하기
사용자 지정 가능한 디자인
텍스트 및 "계속 쇼핑하기" 링크 편집하기
참고:
고객이 익스프레스 체크아웃(예: PayPal 또는 Apple Pay)으로 결제하는 경우, PayPal 자체 확인 페이지로 이동됩니다. 해당 페이지에서 뒤로 가기를 클릭해 사이트의 구매 완료 페이지로 돌아갈 수 있습니다.



 아이콘을 클릭합니다.
아이콘을 클릭합니다.