Wix 쇼핑몰: 위시리스트 설정하기
4 분
페이지 메뉴
- 1 단계 | 위시리스트 아이콘 추가 및 사용자 지정하기
- 2 단계 | 위시리스트 페이지 사용자 지정하기
- 자주 묻는 질문
고객이 위시리스트에 원하는 제품을 추가하고 필요할 때 쉽게 찾아보도록 설정할 수 있습니다.

시간이 지나면 위시리스트에 담은 아이템을 검토하고 어떤 걸 구매할지 선택할 수 있습니다.

1 단계 | 위시리스트 아이콘 추가 및 사용자 지정하기
제품 페이지에 위시리스트 아이콘을 추가해 고객이 관심을 갖고 있는 제품을 추적할 수 있도록 하세요. 그 다음, 사이트 디자인에 맞게 아이콘을 사용자 지정할 수 있습니다.
참고:
위시리스트 아이콘은 제품 페이지에 표시하는 버튼(예: "카트에 추가" 또는 "구매하기" 버튼 옆) 옆에 표시됩니다. 해당 버튼을 표시하지 않으면, 위시리스트 아이콘 자체가 텍스트가 있는 버튼으로 변경됩니다.
Wix 에디터
Studio 에디터
- 에디터로 이동합니다.
- 제품 페이지로 이동합니다.
- 에디터 왼쪽에서 페이지 및 메뉴
 아이콘을 클릭합니다.
아이콘을 클릭합니다. - 쇼핑몰 페이지를 클릭합니다.
- 제품 페이지를 클릭합니다.
- 에디터 왼쪽에서 페이지 및 메뉴
- 페이지에서 제품 페이지 요소를 클릭합니다.
- 설정을 클릭합니다.
- 위시리스트 탭을 클릭합니다.
- 위시리스트 추가하기를 클릭합니다.
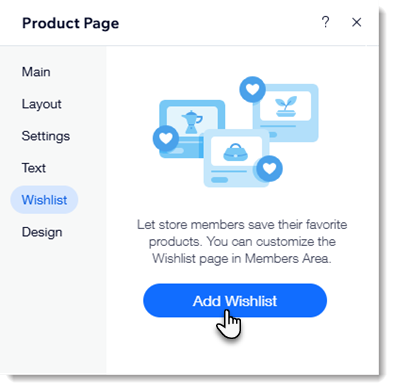
- 에디터에서 제품 페이지를 다시 클릭합니다.
- 설정을 클릭합니다.
- 위시리스트 탭을 클릭합니다.
- 사용 가능한 사용자 지정 옵션을 사용해 버튼을 사용자 지정합니다.
2 단계 | 위시리스트 페이지 사용자 지정하기
위시리스트 페이지는 고객이 마음에 드는 제품을 확인하고 추적할 수 있는 곳입니다. 필요에 따라 "카트에 추가" 버튼을 추가해 고객이 쉽게 구매할 수 있도록 할 수 있습니다.
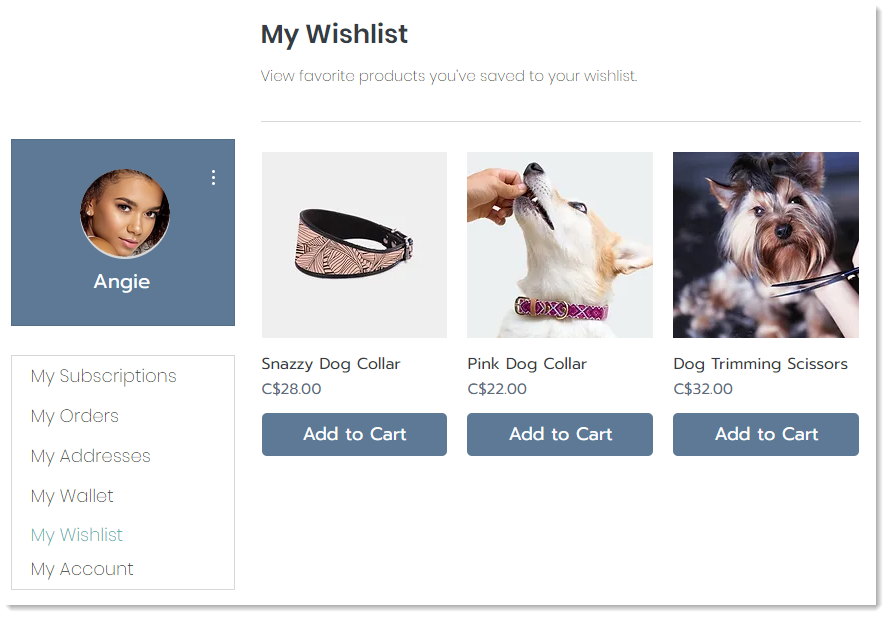
Wix 에디터
Studio 에디터
- 에디터 왼쪽에서 메뉴 및 페이지
 를 클릭합니다.
를 클릭합니다. - 회원 공간을 클릭합니다.
- 위시리스트 페이지를 클릭합니다.
- 에디터에서 위시리스트 페이지를 클릭합니다.
- 설정을 클릭합니다.
- 사용 가능한 옵션을 사용해 위시리스트 페이지를 사용자 지정합니다.
자주 묻는 질문
쇼핑몰에서 위시리스트를 제거하려면 어떻게 해야 하나요?
회원 공간의 페이지 관리에 대한 자세한 정보를 얻으려면 어떻게 해야 하나요?



 아이콘을 클릭합니다.
아이콘을 클릭합니다. 아이콘을 클릭합니다.
아이콘을 클릭합니다.