Wix 앱: 미디어 업로드 및 관리하기
5 분
페이지 메뉴
- 미디어 업로드하기
- 이미지 편집하기
- 미디어 관리하기
- 미디어 필터링 및 정렬하기
- 미디어 폴더 관리하기
Wix 앱에서 직접 사이트 미디어를 업로드하고 관리하세요. 파일을 미디어 폴더로 구성하고, 파일 유형을 기반으로 파일을 필터링하고, 알파벳순 또는 시간순으로 정렬할 수 있습니다.
또한, 앱에서 직접 파일을 편집하고, 다운로드 및 공유하고, 파일의 직접 링크를 복사할 수도 있습니다.
중요!
Wix 앱에서 업로드하거나 편집하는 모든 파일은 데스크톱에서 사이트의 미디어 관리자에 저장되어 액세스할 수 있습니다. 파일 이름을 검색하세요.
미디어 업로드하기
Wix 앱에서 직접 사이트에 다양한 미디어 및 파일 형식을 추가하세요.
Wix 앱에서 미디어를 업로드하려면:
- Wix 앱에서 사이트로 이동합니다.
- 하단에서 관리
 를 탭합니다.
를 탭합니다. - 설정 을 탭한 후 미디어 관리자를 선택합니다.
- 추가를 탭합니다.
- 업로드하고자 하는 항목에 따라 이미지 및 동영상으로 촬영, 미디어 업로드 또는 파일 업로드를 탭합니다.
다운로드 가능한 PDF 추가하기:
사이트 방문자가 중요한 문서, 브로셔, 메뉴 또는 기타 유형의 파일을 앱에서 직접 쉽게 다운로드할 수 있도록 허용하세요. 다음과 같은 방법으로 PDF를 추가할 수 있습니다.
- PDF 파일 URL로 연결되는 하이퍼링크 텍스트가 있는 콘텐츠 상자를 추가합니다. 기기에 파일이 있는 경우 추가
 아이콘을 탭해 콘텐츠 상자에 업로드하세요.
아이콘을 탭해 콘텐츠 상자에 업로드하세요. - PDF 파일 URL에 링크된 버튼을 추가합니다.
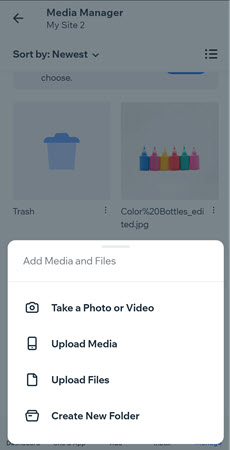
중요!
Wix 앱에서 업로드된 이미지는 자동으로 압축됩니다. 이는 이미지 품질에 영향을 줄 수 있습니다.
이미지 편집하기
Wix 앱에서 내장된 편집 도구를 사용해 직접 이미지를 점검하세요. 필터 및 프레임을 추가하고, 이미지의 밝기, 초점 및 채도를 조정하고, 오버레이 및 스티커를 적용하고, 텍스트까지 추가할 수 있습니다.
이미지를 편집하려면:
- Wix 앱에서 사이트로 이동합니다.
- 하단에서 관리
 를 탭합니다.
를 탭합니다. - 설정을 탭한 후 미디어 관리자를 선택합니다.
- 편집할 미디어를 탭한 후 추가 작업
 아이콘을 탭합니다.
아이콘을 탭합니다. - 미디어 편집을 탭합니다.
- 제공되는 옵션을 사용해 미디어를 사용자 지정합니다.
- 변형: 이미지를 자르고, 뒤집고, 회전합니다.
- 필터: 필터를 탭해 이미지에 적용합니다.
- 조정: 이미지의 채도, 밝기, 하이라이트, 음영 등을 조정합니다.
- 초점: 이미지 초점의 위치를 변경하고 주변 영역의 흐린 정도를 조정합니다.
- 스티커: 이미지에 일러스트를 추가합니다.
- 텍스트: 이미지에 텍스트를 추가합니다. 텍스트의 글꼴, 색상, 배경 색상 및 정렬을 사용자 지정합니다.
- 오버레이: 이미지에 그래픽 오버레이를 적용합니다. 슬라이더를 끌어 오버레이의 강도를 조정합니다.
- 프레임: 프레임을 탭해 이미지에 추가합니다. 프레임의 너비와 투명도를 사용자 지정합니다.
- 브러쉬: 브러쉬를 사용해 이미지에 직접 그립니다. 브러시의 크기, 색상 및 강도를 사용자 지정할 수 있습니다.
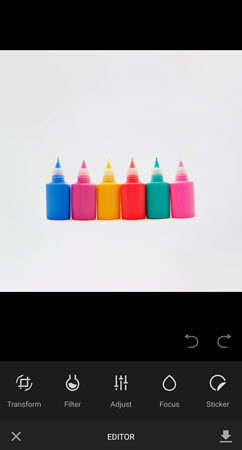
미디어 관리하기
Wix 앱에서 직접 미디어를 관리하세요. 한 곳에서 다운로드, 공유, 이름 변경, 제거 및 클립보드로 미디어 링크 복사 등의 작업을 수행할 수 있습니다.
미디어를 관리하려면:
- Wix 앱에서 사이트로 이동합니다.
- 하단에서 관리
 를 탭합니다.
를 탭합니다. - 설정 을 탭한 후 미디어 관리자를 선택합니다.
- 해당 미디어 파일을 탭합니다.
- 추가 작업
 아이콘을 탭합니다.
아이콘을 탭합니다. - 사용 가능한 옵션을 사용해 미디어를 관리합니다.
- 다운로드: 버튼을 탭해 미디어를 기기에 다운로드합니다.
- 링크 복사: 버튼을 탭해 미디어 직접 링크를 클립보드에 복사합니다.
- 공유: 버튼을 탭해 SNS에 미디어를 공유합니다.
- 이름 변경: 버튼을 탭해 파일 이름을 변경합니다.
- 제거: 버튼을 탭해 미디어를 휴지통으로 이동시킵니다.
휴지통 관리하기:
- 휴지통에서 파일을 복원하려면 휴지통 폴더를 열고 해당 파일을 탭합니다. 복원을 탭합니다.
- 미디어 관리자에서 파일을 영구적으로 삭제하려면 휴지통 폴더를 열고 휴지통에서 삭제를 탭합니다.
참고: 라이브 사이트에 표시된 파일을 휴지통 폴더에서 삭제하면 사이트에서도 삭제됩니다.
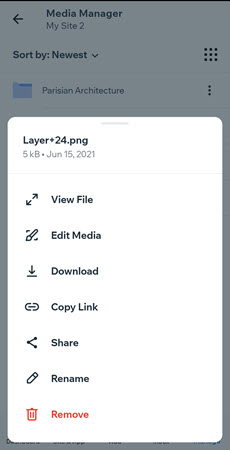
미디어 필터링 및 정렬하기
파일 유형을 기반으로 미디어 파일을 필터링하고 알파벳순 또는 시간순으로 정렬합니다.
미디어를 필터 및 정렬하려면:
- Wix 앱에서 사이트로 이동합니다.
- 하단에서 관리
 를 탭합니다.
를 탭합니다. - 설정을 탭한 후 미디어 관리자를 선택합니다.
- 사이트 이름 아래의 정렬 드롭다운을 탭합니다.
- 파일 정렬 방법을 선택합니다.
- 최신 순: 목록 상단에 가장 최근에 추가한 파일을 표시합니다.
- 오래된 순: 가장 최근에 추가한 파일을 목록 상단에 표시합니다.
- 파일명 (A-Z): 알파벳순으로 파일을 표시합니다.
- 파일명 (Z-A): 알파벳 역순으로 파일을 표시합니다.
- 해당 파일 형식 옆 체크 상자를 선택해 표시되는 파일을 필터링합니다.
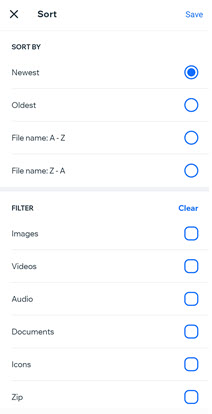
미디어 폴더 관리하기
Wix 앱을 사용하면 이미지 및 동영상을 위한 폴더를 생성해 미디어 파일을 정리할 수 있습니다. 언제든지 폴더에 이름을 지정하고 새 미디어를 추가하거나 폴더를 제거할 수 있습니다.
미디어 폴더를 관리하려면:
- Wix 앱에서 사이트로 이동합니다.
- 하단에서 관리
 를 탭합니다.
를 탭합니다. - 설정 을 탭한 후 미디어 관리자를 선택합니다.
- 수행할 작업을 선택합니다.
새 폴더 추가
폴더에 미디어 추가하기
폴더 이름 변경하기
폴더 삭제하기



 아이콘을 탭합니다.
아이콘을 탭합니다.