Wix Live 이벤트에 카메라 및 마이크 액세스 제공하기
4 분
페이지 메뉴
- 카메라 및 마이크 권한에 대한 빠른 액세스
- Chrome에서 액세스 허용하기
- Safari에서 액세스 허용하기
- Firefox에서 액세스 허용하기
- Edge에서 액세스 허용하기
호스트 또는 참가자로서 Wix Live를 사용하려면, 허용을 클릭해 기기의 카메라 및 마이크에 대한 액세스를 제공해야 합니다.
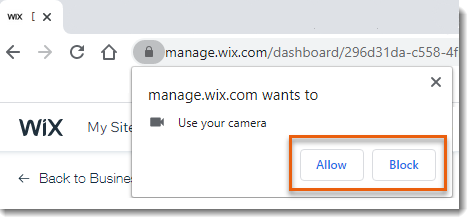
중요!
차단을 클릭했으나 액세스를 원한다면, 탭을 새로고침한 후 허용을 클릭하세요. 그래도 작동하지 않거나 팝업이 표시되지 않는다면, 아래 지침을 따르세요.
브라우저에서 액세스를 허용하는 방법을 확인하세요.
카메라 및 마이크 권한에 대한 빠른 액세스
대부분의 브라우저에서 카메라 및 마이크 아이콘 또는 주소 표시줄의 사이트 정보 아이콘을 클릭할 수 있습니다.
아이콘을 클릭할 수 있습니다.
 아이콘을 클릭할 수 있습니다.
아이콘을 클릭할 수 있습니다.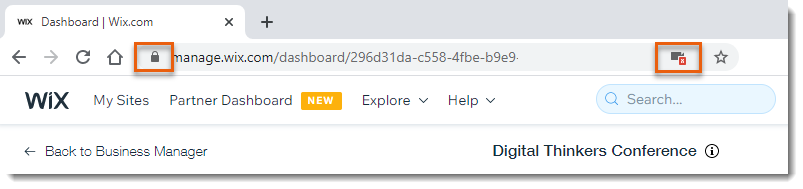
도움말:
브라우저에 따라 아이콘 위치 및 모양은 다를 수 있습니다.
아이콘을 클릭해 카메라 및 마이크 설정에 액세스, 권한을 부여할 수 있습니다.
Chrome에서 액세스 허용하기
- 오른쪽 상단에서 더보기
 아이콘을 클릭합니다.
아이콘을 클릭합니다.

- 설정을 클릭합니다.
- 왼쪽에서 개인정보 및 보안을 클릭합니다.
- 사이트 설정을 클릭합니다.
- manage.wix.com을 클릭합니다.
참고: 참가자는 사이트 이름 옆 허용을 클릭해야 합니다.

- 카메라 및 마이크 옵션 옆 허용을 선택합니다.

참고: 참가자는 사이트 이름 옆 허용을 클릭해야 합니다.
Safari에서 액세스 허용하기
- 브라우저 상단에서 Safari를 클릭합니다.
- 환경설정을 선택합니다.
- 카메라 탭을 클릭합니다.
- manage.wix.com 옆 허용을 선택합니다.
참고: 참가자는 사이트 이름 옆 허용을 클릭해야 합니다. - 마이크 탭을 클릭합니다.
- manage.wix.com 옆 허용을 선택합니다.
참고: 참가자는 사이트 이름을 선택해야 합니다.
참고:
다른 사람들이 나를 보거나 들을 수 없도록 하지 않고 Wix Live 웨비나를 시청하려면, 다음과 같이 자동 재생을 활성화하세요.
- 웨비나로 이동합니다.
- URL(웹 주소)을 오른쪽 클릭한 후 이 웹 사이트 설정을 선택합니다.

- 자동 재생 옆 자동 재생 모두 허용을 클릭합니다.
- 페이지를 새로 고침합니다.
Firefox에서 액세스 허용하기
- 오른쪽 상단에서 메뉴
 아이콘을 클릭합니다.
아이콘을 클릭합니다.

- 설정을 선택합니다.
- 왼쪽에서 개인 정보 및 보안을 클릭합니다.
- 권한 섹션으로 스크롤합니다.
- 카메라 및 마이크 옵션 옆 설정을 클릭합니다.

- manage.wix.com 옆 허용을 클릭합니다.
참고: 참가자는 사이트 이름 옆 허용을 클릭해야 합니다. - 마이크 설정에 대해 5, 6 단계를 반복합니다.
- 변경 사항 저장을 클릭합니다.
Edge에서 액세스 허용하기
- 오른쪽 상단에서 메뉴
 아이콘을 클릭합니다.
아이콘을 클릭합니다.

- 고급 설정을 선택합니다.
- 웹 사이트 권한 아래에서 권한 관리를 선택합니다.
- manage.wix.com을 선택합니다.
참고: 참가자는 사이트 이름을 선택해야 합니다. - 미디어 자동재생 드롭다운에서 허용을 선택합니다.

