Wix Image Resizer 사용하기
2 분
페이지 메뉴
- 이미지 크기 조정 및 자르기
- 자주 묻는 질문
Wix Image Resizer를 사용하면 이미지 크기를 원하는 대로 변경할 수 있으며, JPG, PNG, BMP, GIF 형식으로 다운로드할 수 있습니다. 모든 서비스는 무료로 제공됩니다.
새로 크기를 조정하고 자른 이미지를 다운로드한 후에는 사이트, 온라인 쇼핑몰, SNS 등 원하는 곳에서 자유롭게 사용할 수 있습니다.
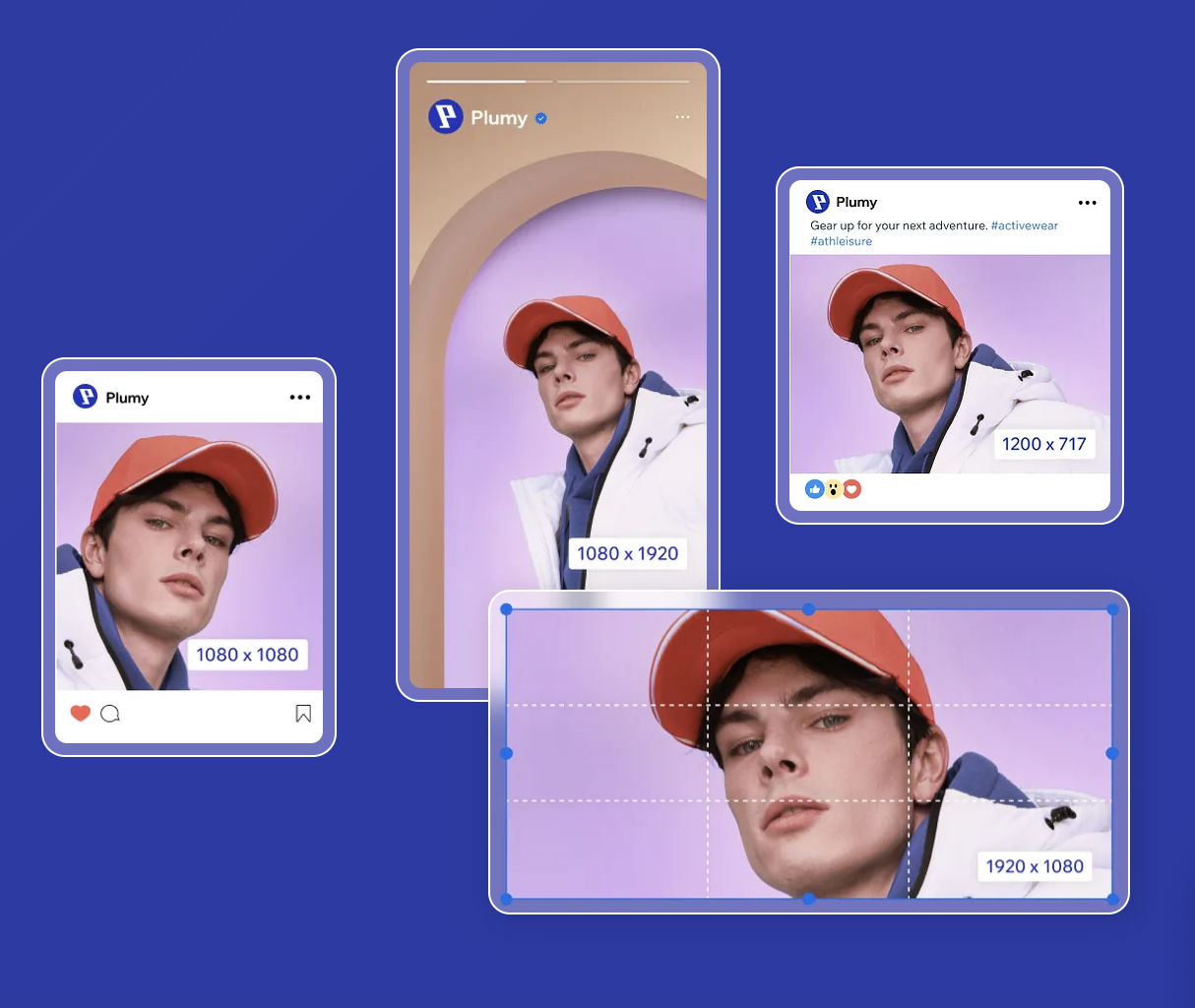
이미지 크기 조정 및 자르기
컴퓨터에서 이미지를 업로드하고 크기 조정 및 자르기를 통해 크기를 조정한 후, 원하는 형식으로 다운로드하세요.
이미지 크기를 조정하고 자르려면:
- Wix Image Resizer로 이동합니다.
- Upload Images를 클릭합니다.
- 컴퓨터에서 업로드할 이미지를 선택합니다.
- Resizing Options를 사용해 이미지 크기를 조정합니다.
- Pixels: 이미지에 추가할 너비와 높이를 입력합니다.
- Percentage: 슬라이더를 사용해 이미지 크기를 원래 크기의 백분율로 조정합니다.
- Image Format: 드롭다운에서 이미지를 다운로드할 형식을 선택합니다.
- Crop & Rotate: 자르기 도구를 사용해 비율을 선택하거나 이미지를 회전 또는 뒤집습니다. 잘린 영역을 이동해 원하는 영역을 선택할 수 있습니다.
- Resize Image를 클릭합니다.
- Download Image를 클릭해 새로 크기를 조정한 이미지를 다운로드합니다.
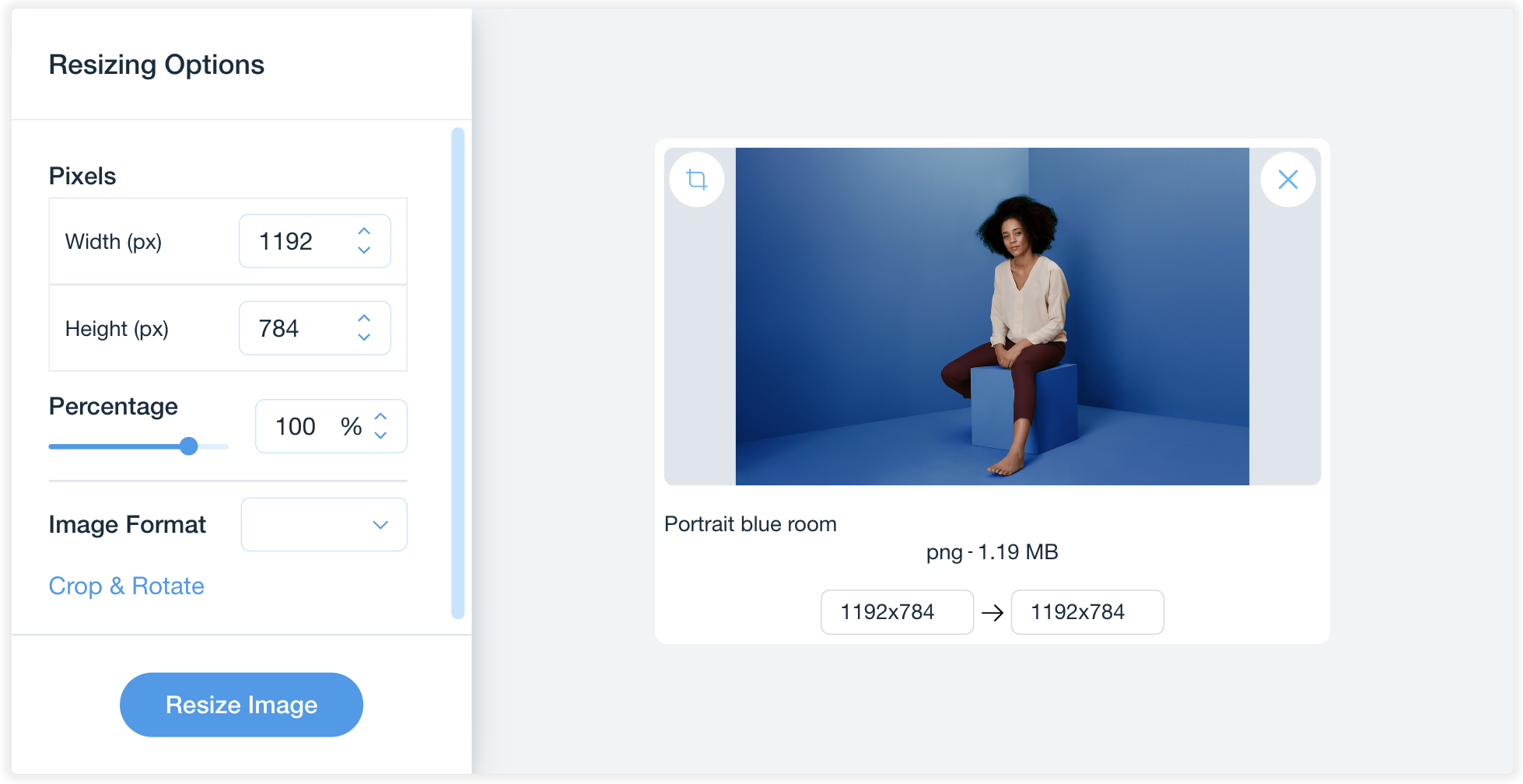
자주 묻는 질문
아래 질문을 클릭해 이미지 크기 조정에 대한 자세한 내용을 확인하세요.
Wix Image Resizer를 사용하려면 비용을 지불해야 하나요?
Image Resizer 도구에는 한 번에 몇 개의 이미지를 업로드할 수 있나요?
SNS 플랫폼에 필요한 이미지 크기는 무엇인가요?

