Wix Google Ads: 캠페인 생성하기
5 분
페이지 메뉴
- 1 단계 | 비즈니스 광고 준비하기
- 2 단계 | 광고 설정 및 키워드 사용자 지정하기
- 3 단계 | 광고 콘텐츠 제작하기
- 4 단계 | 광고 예산을 설정한 후 시작하기
- 자주 묻는 질문
사이트 대시보드에 있는 단계별 과정에 따라 Wix Google Ads 캠페인을 생성하세요. 이 과정을 진행하면서 전환율이 가장 높은 광고 콘텐츠를 제작하는 방법에 대한 도움말을 확인할 수 있습니다.
광고 캠페인을 실행한 후에는 모든 데이터가 Wix 사이트 대시보드의 Google Ads와 자동으로 동기화됩니다. 또한, Wix 애널리틱스의 마케팅 보고서 및 마케팅 개요와 동기화되어 모든 유료 및 유기적 마케팅 활동을 한 곳에서 확인할 수 있습니다.
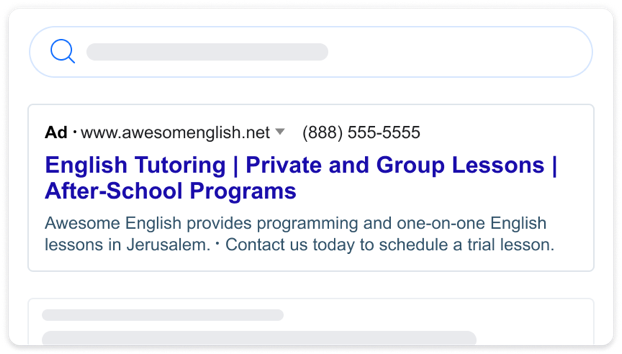
1 단계 | 비즈니스 광고 준비하기
Wix에서 Google Ads 캠페인을 생성하기 전, 다음 설정 단계를 완료해 사이트를 적합하게 만드세요.
- 사이트를 게시합니다.
- 플랜을 구매해 사이트를 업그레이드합니다.
- 사용자 지정 도메인을 연결합니다.
비즈니스가 광고를 할 준비가 되었는지 확인하려면 사이트 대시보드의 Google Ads로 이동한 후 체크리스트를 완료하세요. 그런 다음 광고 캠페인 추가를 클릭합니다.
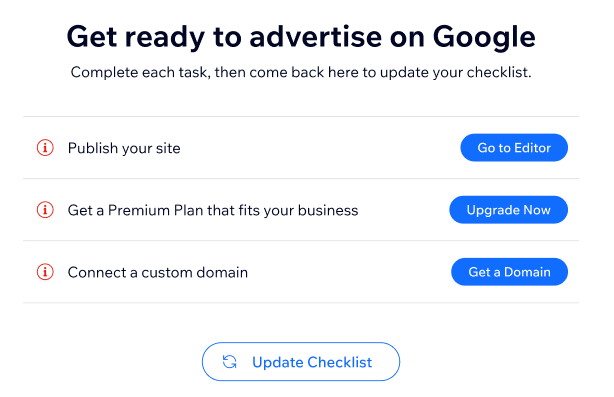
2 단계 | 광고 설정 및 키워드 사용자 지정하기
설정 단계를 완료한 후에는 광고할 위치 및 타겟팅할 키워드를 포함해 광고 설정을 선택합니다.
광고 설정 및 키워드를 사용자 지정하려면:
- 사이트 대시보드의 Google Ads로 이동합니다.
- 비즈니스를 광고할 준비가 되면 광고 캠페인 추가를 클릭합니다.
- 광고 목표를 선택합니다.
- 사이트 트래픽 유도: Google 스마트 캠페인은 검색 결과에 표시되는 텍스트 기반 광고로, 제공되는 제품 및 서비스를 검색하는 사용자와 소통할 수 있도록 합니다. 이러한 캠페인을 사용해 내 제품을 적극적으로 검색하는 사용자를 타겟팅해 판매, 잠재 고객 또는 트래픽을 유도하세요.
- 제품 구매 증진: 성과 최대화 쇼핑(PMAX) 캠페인은 전자상거래 비즈니스를 위해 설계되었으며, Google 검색, YouTube, Google 이미지 및 Google 디스플레이 네트워크를 포함한 다양한 Google 플랫폼에서 제품을 선보일 수 있습니다.
- 광고 클릭 시 연결될 사이트 페이지를 선택하세요 드롭다운을 클릭해 방문자가 광고 클릭하면 이동될 페이지를 선택합니다. (예:Wix 쇼핑몰 제품 페이지)
- 언어 드롭다운을 클릭해 광고에 표시되는 사이트 페이지 기본 언어를 선택합니다. 1개의 언어만 선택할 수 있습니다.
- 위치 타겟팅 아래에서 광고를 게재할 위치를 선택합니다.
- 특정 시/군/구, 우편번호 또는 지역: 텍스트 입력란에 지역을 입력하고 드롭다운에서 옵션을 선택합니다. 최대 10개의 지역을 추가할 수 있습니다.
- 주소지 인근: 텍스트 입력란에 주소를 입력하고 드롭다운에서 반경을 선택합니다.
참고:
Wix Google Ads를 사용해 프랑스를 타겟팅할 수 없습니다.
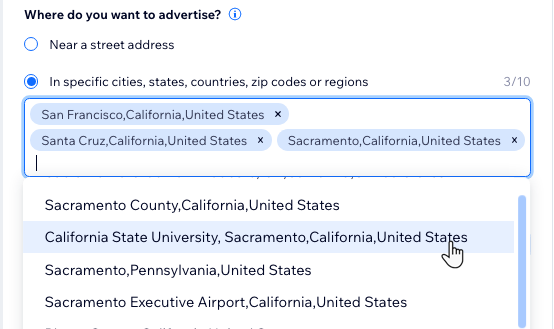
- 광고 표시 시점 아래에서 광고가 항상 표시될지 특정 시간에 표시될지 여부를 선택합니다.
- 항상 (권장): Google 검색 결과에 항상 광고가 표시됩니다. 광고가 더 많이 표시될수록 더 많은 조회수를 얻을 수 있는 만큼, 이를 권장합니다.
- 특정 시간: 특정 시간에만 광고를 게재합니다. 전화 문의를 받을 예정이라 영업 시간 중에 광고를 게재하고자 하는 경우에 권장됩니다.
- 광고 일정 편집을 클릭합니다.
- 광고를 표시할 요일 옆의 체크 상자를 선택하고 각 요일의 특정 시간을 선택합니다.
- 사람들이 검색에서 광고를 찾을 수 있도록 키워드 테마 아래에 최대 10개의 키워드 테마를 입력합니다. 서비스, 제품 또는 제안과 일치하는 키워드를 선택합니다. 또한, Google Ads 추천 키워드를 사용할 수 있습니다. 키워드 테마 선택에 대한 자세한 도움말을 확인하세요.
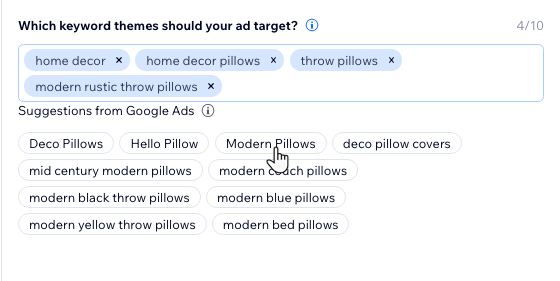
- 다음을 클릭해 광고 콘텐츠를 생성합니다.
3 단계 | 광고 콘텐츠 제작하기
방문자가 사이트를 클릭하고 방문하도록 유도하는 매력적인 광고 콘텐츠를 제작하세요. 3개의 광고 제목과 2개의 설명을 선택하세요. 광고 콘텐츠 제작 시 Google 검색 결과에 표시되는 광고의 오른쪽에서 라이브 미리보기를 확인할 수 있습니다.
중요!
어떤 순서로든 사용할 수 있도록 광고 제목과 설명을 작성하세요. Google Ads는 광고를 최적화할 수 있도록 콘텐츠를 재정렬 및 테스트합니다.
- 사이트 대시보드의 Google Ads로 이동합니다.
- 2단계 광고 콘텐츠 제작을 클릭합니다.
- 광고 콘텐츠 아래에 광고의 헤드라인 3개와 설명 2개를 작성합니다. 콘텐츠가 어느 순서에 놓여도 괜찮은지 확인하세요. 광고 제목은 최대 30자, 설명은 최대 90자여야 합니다.
- (선택사항) 광고에 통화 버튼 표시하기 옆 체크 상자를 클릭해 방문자가 연락할 수 있도록 Google 광고에 연락처 번호를 포함합니다.
- 다음을 클릭해 광고 캠페인 예산 설정으로 이동합니다.
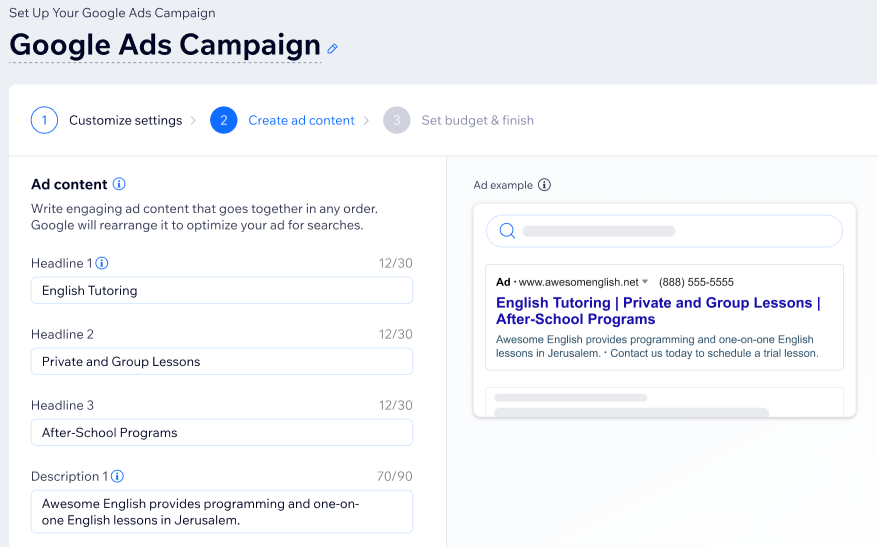
4 단계 | 광고 예산을 설정한 후 시작하기
다음으로 캠페인 예산을 선택해야 합니다. 예산은 클릭에 지출될 총 광고 크레딧에 적용됩니다. 예산이 높을수록 Google에 더 많은 광고가 게재됩니다.
예산 설정에 도움이 필요하신가요?
Wix Google Ads 캠페인을 위한 예산 선택에 대한 자주 묻는 질문을 확인하세요.
예산이 설정되면, 체크아웃을 완료하고 캠페인을 시작하세요.
광고 예산을 설정하고 시작하려면:
- 캠페인 예산 설정 방법을 선택합니다.
- 사전 설정된 예산 선택: 세 가지 예산 옵션 중에서 선택합니다. 각 옵션은 예상 일일 지출, 이 예산으로 하루에 광고에 발생할 수 있는 예상 클릭, Google Ads 구독에 대해 월간 결제할 금액을 표시합니다.
- 사용자 지정 예산 입력: 예상 일일 지출에 대해 원하는 금액을 입력합니다. 그 다음, 월간 광고 크레딧 구독 드롭다운에서 Google Ads 구독에 대한 월간 결제를 선택합니다.
도움말: 예상 일일 지출액보다 낮은 일일 클릭수는 입력한 금액에 따라 자동으로 업데이트됩니다.
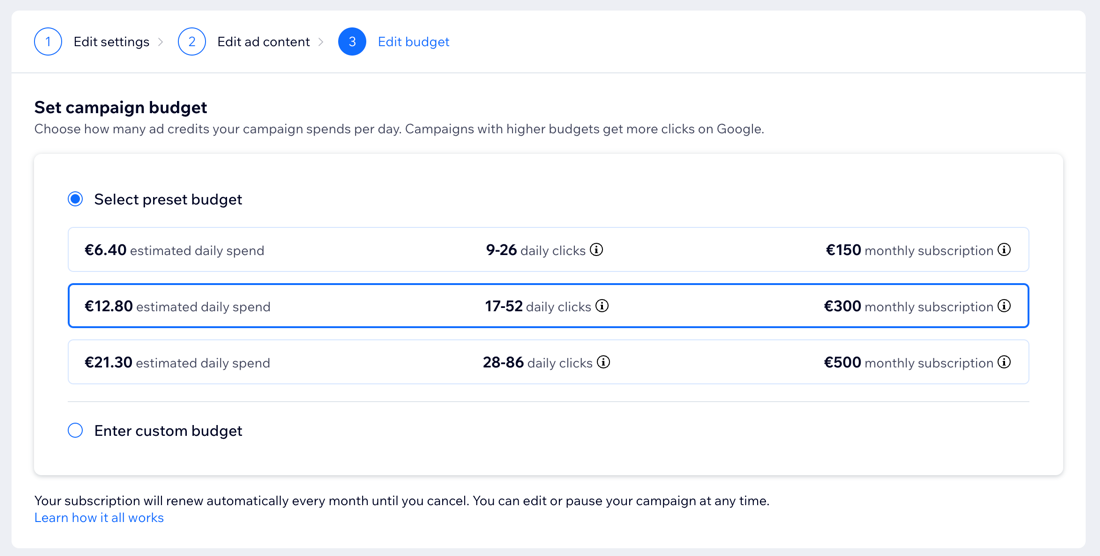
- 예산을 설정한 후 확인 및 시작을 클릭합니다.
- 결제 세부 정보를 입력합니다.
- 결제하기를 클릭합니다.
자주 묻는 질문
다음은 Wix에서 Google Ads 캠페인을 생성하는 방법에 대해 자주 묻는 질문입니다.
캠페인을 시작하기 전에 어떤 설정이 필요한가요?
Wix는 캠페인 실행 및 최적화에 대해 요금을 청구하나요?
비즈니스에 설정해야 하는 예산을 어떻게 알 수 있나요?
광고 크레딧에는 무엇이 포함되나요?
광고 제목 및 설명에 무엇이 포함되어야 하나요?
기존 Google Ads 계정을 Wix Google Ads 캠페인에 연결할 수 있나요?
Google 실적 최대화 쇼핑 캠페인과 Google 스마트 캠페인의 차이점은 무엇인가요?

