Wix 에디터: 스트립 배경 변경하기
3 분 분량
스트립 배경을 사용자 지정해 사이트 디자인을 업데이트하고 방문자에게 멋진 인상을 남기세요. 스트립에 색상, 이미지 또는 동영상 배경을 추가할 수 있습니다. Wix 라이브러리의 다양한 전문적인 이미지 및 동영상 중 선택하거나 직접 업로드할 수 있습니다.
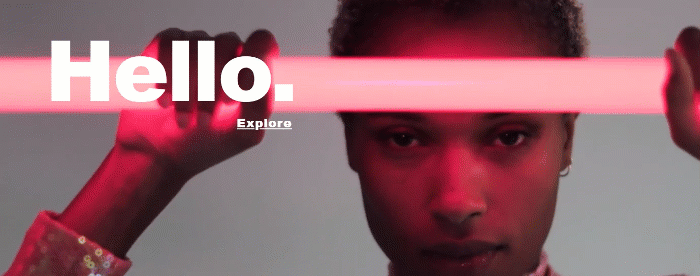
다음 도움말을 참고하세요.
스트립 배경에 색상 또는 그라데이션 추가하기
스트립에 블록 색상 또는 그라데이션 배경을 추가하세요. 사이트 색상에서 선택하거나 색상을 직접 추가할 수 있습니다.
스트립에 색상 또는 그라데이션을 추가하려면:
- 에디터에서 스트립을 클릭합니다.
- 배경 변경을 클릭합니다.
- 색상을 클릭하고 다음 옵션 중에서 선택합니다.
- 색상: 스트립에 적용할 블록 색상을 선택합니다.
- 그라데이션: 선형, 방사형, 원뿔형 등의 그라데이션을 추가해 스트립 배경에 멋진 효과를 적용합니다.
- 플루이드 그라데이션: 세련된 플루이드 그라데이션을 적용해 스트립을 눈에 띄게 만듭니다.
도움말:
스트립 배경에 그라데이션을 추가하는 방법에 대해서 자세히 알아보세요.
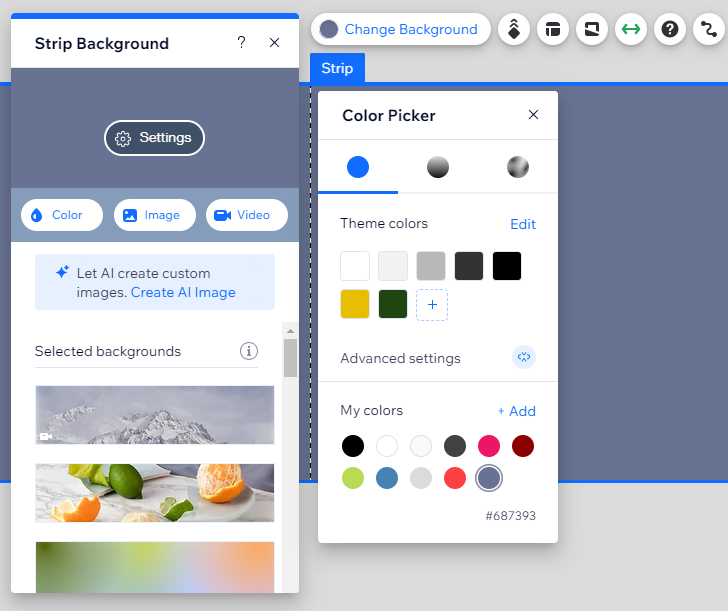
도움말: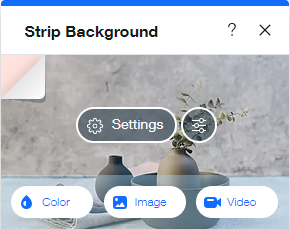
색상 및 이미지 또는 동영상을 추가할 수 있습니다. 이미지 또는 동영상을 불러오는 동안 색상이 표시됩니다. 스트립 배경 패널에서 이미지 또는 동영상 배경 색상을 볼 수 있습니다.
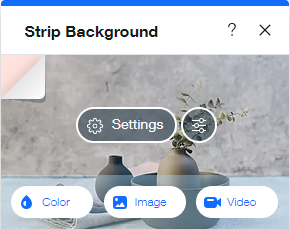
스트립 배경에 이미지 추가하기
멋진 이미지를 추가해 스트립으로 방문자의 시선을 끌어보세요. Wix 포토 스튜디오를 사용해 고유한 필터부터 자르기 및 크기 조정에 이르기까지 다양한 이미지 격상 효과를 적용할 수 있습니다.
도움말:
해상도가 1920 x 1080 픽셀 이상인 이미지를 업로드하는 것이 좋습니다.
스트립에 이미지를 추가하려면:
- 에디터에서 스트립을 클릭합니다.
- 배경 변경을 클릭합니다.
- 이미지를 클릭합니다.
- 미디어 관리자에서 이미지를 선택합니다.
- 배경 변경을 클릭합니다.
- (선택사항) 편집
 아이콘을 클릭해 이미지를 자르고 기타 조정할 수 있는 Wix 포토 스튜디오에 액세스합니다.
아이콘을 클릭해 이미지를 자르고 기타 조정할 수 있는 Wix 포토 스튜디오에 액세스합니다.
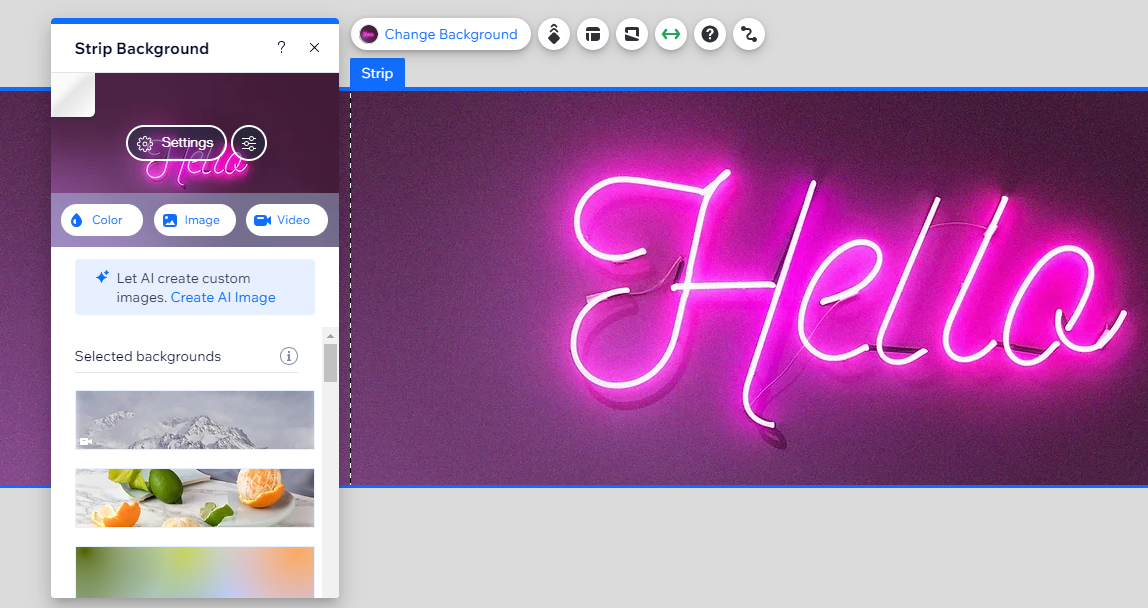
스트립 배경에 동영상 추가하기
스트립에 동영상 배경을 추가해 사이트에 움직임을 줄 수 있습니다. 무료 Wix 동영상에서 선택하거나 고유 동영상을 업로드하세요.
중요!
기본적으로 스트립의 동영상 배경은 모바일에서 재생되지 않도록 설정되어 있습니다. 하지만, 모바일 에디터에서 스트립을 선택하고 동영상 배경을 활성화할 수 있습니다.
스트립에 동영상을 추가하려면:
- 에디터에서 스트립을 클릭합니다.
- 배경 변경을 클릭합니다.
- 동영상을 클릭합니다.
- 미디어 관리자에서 동영상을 선택하거나 동영상 업로드를 클릭해 고유 동영상을 업로드합니다.
- 배경 변경을 클릭합니다.
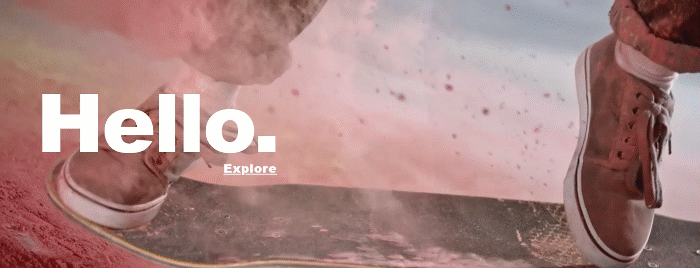
참고:
- 파일 크기에 따라 동영상을 업로드하는 데 시간이 걸릴 수 있습니다. 업로드가 진행되는 동안 사이트를 계속해서 편집할 수 있습니다. 파일 형식 및 크기에 대한 자세한 도움말을 확인하세요.
- 업로드가 끝나면 동영상은 모든 기기에 최적화되었는지 확인하기 위해 해당 속성을 최종적으로 승인합니다. 이 과정은 몇 분정도 소요될 수 있으며, 최종적으로 승인되기 전까지는 페이지에서 동영상을 전체 해상도로 볼 수 없습니다.
스트립에서 이미지 또는 동영상 제거하기
스트립에서 이미지 또는 동영상을 제거하려면 스트립 배경을 다른 색상, 이미지 또는 동영상으로 변경하기만 하면 됩니다.
스트립에서 이미지 또는 동영상을 제거하려면:
- 에디터에서 스트립을 클릭합니다.
- 배경 변경을 클릭합니다.
- 다른 배경을 선택합니다.
도움말:
- 스트립 배경을 완전히 제거하려면 스트립 색상을 흰색으로 변경하세요.
- 멋진 스크롤 효과를 추가해 스트립 주변에 움직이는 듯한 느낌을 주세요.