Wix Bookings: 주간 일정 추가 및 설정하기
4 분
페이지 메뉴
- 1단계 | 사이트에 주간 일정 추가하기
- 2단계 | 표시할 요소 선택하기
- 3단계 | 주간 일정 텍스트 편집하기
주간 일정은 고객이 원하는 클래스를 찾고 예약하기 더욱 쉽게 만듭니다. 사이트에 주간 일정을 추가하고 난 다음에는 비즈니스와 브랜딩에 어울리도록 사용자 지정할 수 있습니다.
주간 일정은 한 주 동안의 클래스별 등록 상태를 나타냅니다. (예: "마감" 또는 "예약 접수 전") 각 클래스마다 존재하는 버튼은 등록 상태에 따라 변경됩니다. (예: "예약하기", 대기자로 등록", "마감")

참고:
- 코스와 일대일 세션은 주간 일정에 표시되지 않습니다.
- 비즈니스에서 100개 이상의 클래스 서비스를 제공하는 경우, 처음 100개 클래스만 주간 일정에 표시됩니다.
1단계 | 사이트에 주간 일정 추가하기
주간 일정을 설정하면 고객이 서비스 목록을 검색할 필요 없이 매주 예약하고 싶은 클래스를 쉽게 찾을 수 있습니다.
Wix 에디터
Studio 에디터
- 에디터로 이동합니다.
- 에디터 왼쪽에서 요소 추가
 를 클릭합니다.
를 클릭합니다. - 예약관리를 클릭합니다.
- 주간 일정을 클릭합니다.
- 시간표를 페이지로 끌어다 놓습니다.
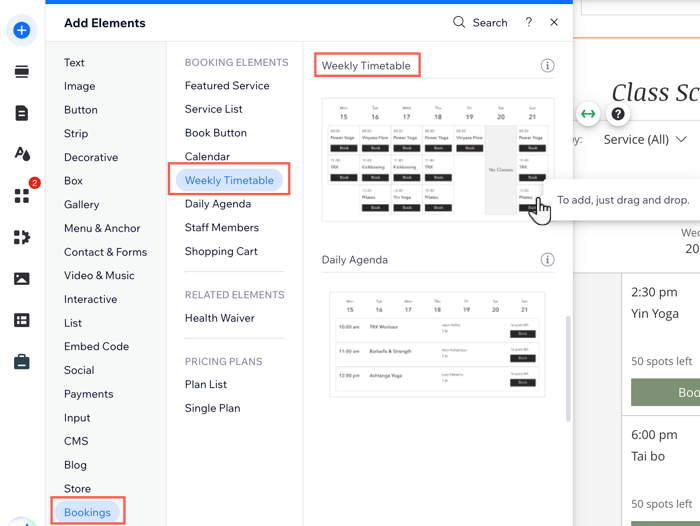
도움말:
주간 일정은 자동으로 예약 가능한 클래스를 요일별로 표시합니다.비공개된 클래스는 일정에 표시되지 않습니다. 주간 일정에는 최대 100개의 클래스 서비스를 표시할 수 있습니다.
2단계 | 표시할 요소 선택하기
일정표 머리글과 서비스 및 담당자 필터와 같은 주간 일정에 추가할 요소를 선택하세요. 또한 클래스가 한 개 이상의 장소에서 진행되는 경우 표시할 장소를 선택할 수 있습니다.
도움말:
고객은 편리하게 주간 일정을 서비스별로, 또는 담당자별로 필터를 설정해 예약할 클래스를 찾을 수 있습니다.
페이지에 표시할 요소를 선택하려면:
- 에디터 내 주간 일정 요소를 클릭합니다.
- 설정을 클릭합니다.
- 표시 옵션 탭을 클릭합니다.
- 표시하고자 하는 요소 옆 체크 상자를 선택합니다.
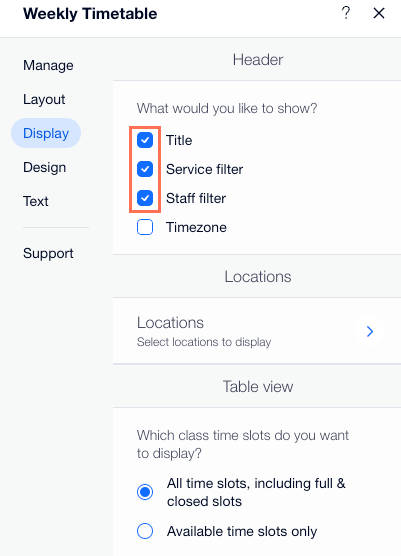
- (선택사항) 한 개 이상의 비즈니스 주소에서 클래스를 진행하는 경우 위치를 클릭합니다. 그 다음 각 위치 옆의 체크 상자를 선택해 주간 일정에 표시할 위치를 선택합니다.
- 클래스 표의 표시 방식을 선택합니다.
- 모든 시간대 (예약 마감 및 종료된 시간대 포함)
- 예약 가능한 시간대
사이트의 모바일 버전에 표시되는 총 시간대를 설정하고 싶다면,
- Wix 에디터 상단에서 모바일
 아이콘을 클릭합니다.
아이콘을 클릭합니다. - 주간 시간표 요소를 클릭한 후 설정을 클릭합니다.
- 표시 옵션 탭을 클릭한 후 예약 시간대 표시 제한 버튼을 활성화합니다.
- 일별 표시되는 시간대 수 슬라이더를 끌어 표시되는 총 시간을 설정합니다.
- 세션 정보 아래에서 주간 일정에 표시할 각 세션 정보 옆 체크 상자를 선택합니다.
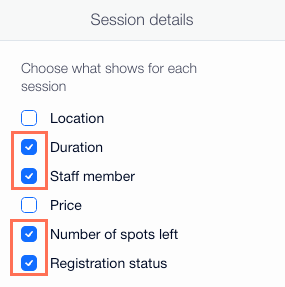
- 각 세션 시간대에 버튼 표시 버튼을 클릭해 고객이 클래스를 예약할 수 있는지의 여부를 설정합니다.
- 활성화: 해당 버튼이 (예: "예약하기", 대기자로 등록", "마감") 일정표의 각 클래스 아래에 표시됩니다.
- 비활성화: 일정표에서 클래스 아래에 버튼이 표시되지 않습니다.
3단계 | 주간 일정 텍스트 편집하기
이제 주간 일정에 표시되는 텍스트를 편집할 수 있습니다. 이는 서비스, 담당자, 예약 가능 시간을 설명할 때 유용합니다. 예약 및 대기자 등록 버튼에 표시할 콜 투 액션 텍스트를 선택하세요. 텍스트에는 예약 시 예약 마감이 되거나 종료되었을 때 표시되는 메시지도 포함됩니다.
일정 텍스트를 편집하려면:
- 에디터 내 주간 일정 요소를 클릭합니다.
- 설정을 클릭합니다.
- 텍스트 탭을 클릭합니다.
- 일정에 표시되는 텍스트를 편집합니다.
- 제목: 일정표 위에 표시할 제목을 입력합니다.
- 필터 라벨: 일정표 내 서비스 및 담당자 필터의 제목을 입력합니다.
- 시간대: 클래스 예약 가능 여부 및 예약 현황의 텍스트를 입력합니다.
- 버튼: 일정표에 표시되는 각 버튼의 텍스트를 편집합니다..
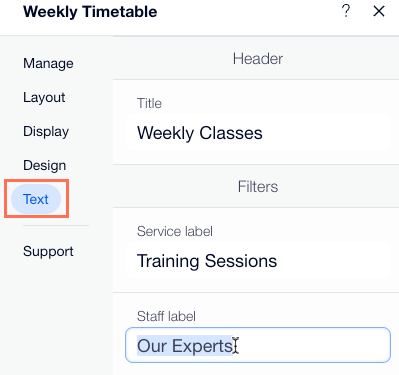
다음 단계:
주간 일정의 편집 및 사용자 지정에 대한 자세한 정보를 확인하세요.

