Wix Bookings: 고객이 칩, 카드, 바코드로 체크인할 수 있도록 설정하기
3 분
페이지 메뉴
- 1 단계 | 고객이 스캔으로 체크인할 수 있도록 허용하기
- 2 단계 | 카드 리더기에 고객 ID 설정하기
- 3 단계 | 고객 도착 시 체크인하기
- 체크인 문제 해결하기
Client Check-In 앱에 카드 리더기를 연결해 고객이 세션에 도착하면 직접 체크인할 수 있도록 설정하세요. 보유하고 있는 리더기에 따라 고객이 카드, 스마트키, QR 코드를 사용해 체크인할 수 있습니다.
시작하기 전:

- 사이트 대시보드의 앱 관리로 이동합니다.
- Client Check-In 옆 앱 업데이트를 클릭합니다.

1 단계 | 고객이 스캔으로 체크인할 수 있도록 허용하기
고객이 카드 리더기를 사용해 체크인할 수 있도록 허용하려면, 먼저 Client Check-In 앱에서 버튼을 활성화해야 합니다. 고객이 칩, 카드, 또는 바코드를 스캔하면 어떤 작업이 수행될지 선택하세요. 만약 고객이 여러 세션을 예약한 경우, 체크인 가능한 첫 번째 세션에만 체크인시키거나, 모든 세션에 동시에 체크인시킬 수 있습니다.
고객이 칩, 카드, 또는 바코드를 스캔해 체크인하도록 허용하려면:
- 사이트 대시보드의 앱 관리로 이동합니다.
- Client Check-In 옆 열기를 클릭합니다.
- Scan 탭을 클릭합니다.
- Let members scan to check 버튼을 활성화합니다.
- 고객이 카드 리더기를 사용해 스캔 시 어떤 작업을 수행할지 선택합니다.
- Check them into all sessions: 고객이 예정된 모든 일대일 세션 및 클래스에 체크인합니다.
- Check them into their first available sessions: 고객이 예약한 다음 클래스 또는 일대일 세션에 체크인합니다.
- Let members choose which session to check into: 고객이 직접 체크인할 클래스 또는 일대일 세션을 선택하도록 허용합니다.
- Save를 클릭합니다.
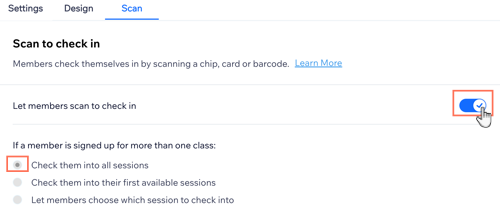
2 단계 | 카드 리더기에 고객 ID 설정하기
버튼을 활성화하면 CheckInId 입력란이 회원의 연락처 카드에 표시됩니다. 이 입력란에 회원의 카드, 칩, 또는 바코드의 ID 번호를 입력할 수 있습니다.
그 다음 카드, 칩, 바코드를 스캔해 고객의 프로필과 동기화합니다. 이를 통해 방문 시 고객이 직접 체크인을 진행할 수 있습니다.
중요!
ID 번호의 편집 및 CheckInId 입력란의 이름 변경은 문제를 발생시켜 고객이 체크인을 하지 못하게 될 수 있습니다.
Client Check-In 앱에 카드 리더기를 연결하려면:
- 컴퓨터 또는 태블릿에 카드 리더기를 연결합니다.
- 사이트 대시보드의 연락처로 이동합니다.
- 해당 연락처에 마우스오버한 후 확인하기를 클릭합니다.
- 연락처 편집을 클릭합니다.
- checkInId 옆에 고객의 카드, 칩, 또는 바코드의 ID 번호를 입력합니다.
- 고객의 카드, 칩, 또는 바코드를 최초로 스캔해 고객을 시스템 상에 활성화합니다.
- Save를 클릭합니다.
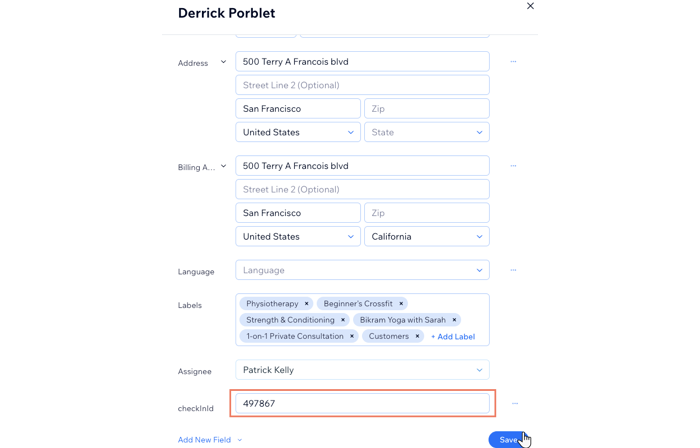
3 단계 | 고객 도착 시 체크인하기
고객이 예약을 위해 방문하면 활성화된 카드, 칩, 또는 바코드를 리셉션에서 스캔합니다. 설정에 따라 고객에게 여러 옵션이 표시됩니다.
아래를 클릭해 각 시나리오마다 고객에게 표시되는 사항을 확인하세요.
클래스 1개 표시
여러 클래스 표시
체크인 문제 해결하기
고객이 체크인을 하는데 문제가 발생했나요? 문제를 클릭해 해결 방법을 확인하세요.
클래스 검색 결과가 없습니다.
체크인하는 동안 문제가 발생했습니다.





