Wix Bookings: Bookings 캘린더와 Google 캘린더 동기화하기
4 분
페이지 메뉴
- Wix Bookings 캘린더와 Google 캘린더 동기화하기
- 담당자가 캘린더를 동기화하도록 초대하기
- 자주 묻는 질문
- Google 캘린더 동기화 문제 해결하기
Wix Bookings 캘린더와 개인 Google 캘린더를 동기화해 비즈니스 일정과 개인 일정을 한 캘린더에서 함께 확인하세요.
담당자들이 자신의 캘린더를 동기화하도록 초대해 개인 일정과 업무의 중복 예약을 방지하세요.
중요!
캘린더를 동기화하기 전, 작동 방식에 대한 중요 정보를 확인하는 것이 좋습니다.
Wix Bookings 캘린더와 Google 캘린더 동기화하기
Wix Booking과 Google 캘린더를 동기화하면 모든 클래스 및 코스 세션이 두 캘린더에 모두 표시됩니다. 또한, Google 캘린더의 개인 일정은 중복을 피하기 위해 예약 캘린더에서 예약 불가 시간으로 설정됩니다.
시작하기 전:
개인 캘린더를 Wix Bookings와 동기화하려면, 사이트를 업그레이드해야 합니다.
Wix Bookings 및 Google 캘린더를 동기화하려면:
- 사이트 대시보드의 예약 캘린더로 이동합니다.
- 상단에서 추가 작업
아이콘을 클릭합니다.
- 개인 캘린더 동기화를 클릭합니다.
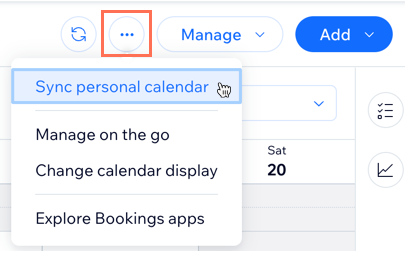
- Google 캘린더 옆의 동기화를 클릭합니다.
- (필요한 경우) Wix Bookings에 연결할 Google 계정을 선택합니다.
- 허용을 클릭해 캘린더를 동기화합니다.
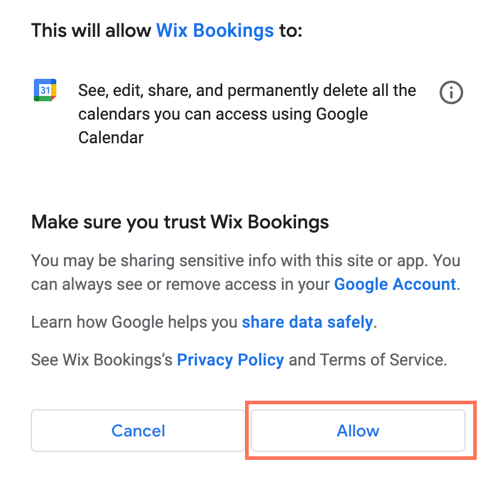
담당자가 캘린더를 동기화하도록 초대하기
일정 충돌을 방지하기 위해 담당자가 캘린더를 동기화하도록 초대하세요. 등록된 담당자만 캘린더를 동기화할 수 있습니다. 필요한 권한을 담당자에게 부여해야 합니다. 그러면 담당자가 초대 이메일을 받고 해당 메일을 통해 캘린더를 동기화할 수 있습니다. Google 캘린더의 동기화가 완료되면 담당 관리 탭에 있는 카드가 업데이트됩니다.
담당자의 개인 일정은 Wix Bookings에 표시되지 않습니다. 그 대신 해당 시간대는 Wix Bookings 캘린더에서 "바쁨"으로 표시됩니다.
시작하기 전:
사이트를 업그레이드해 담당자의 개인 캘린더를 Wix Bookings와 동기화할 수 있습니다.
캘린더를 동기화하도록 담당자를 초대하려면:
- 사이트 대시보드의 담당 관리 탭으로 이동합니다.
- 해당 담당자를 클릭합니다.
- 캘린더 동기화 초대를 클릭합니다. 참고: 등록된 담당자만 캘린더를 동기화할 수 있습니다. 필요한 권한을 담당자에게 부여해야 합니다.
- (선택사항) 담당자에게 발송할 메시지를 편집합니다.
- 이메일 초대를 클릭해 캘린더 동기화에 관한 지침을 담당자에게 발송합니다. 담당자가 이메일에 포함된 초대 링크를 클릭하면 캘린더가 동기화됩니다.
자주 묻는 질문
궁금한 점이 있으시면 언제든지 문의해주세요. 아래 질문을 클릭해 자세한 내용을 확인하세요.
Wix Bookings에는 어떤 Google 캘린더를 동기화할 수 있나요?
캘린더가 동기화되면 어떻게 되나요?
Wix Bookings 캘린더에 Google 캘린더의 "종일" 이벤트가 표시되나요?
개인 캘린더의 일정은 어떻게 Wix에 표시되나요?
Google 캘린더 동기화 문제 해결하기
Google 캘린더의 이벤트가 Wix에 표시되지 않거나 그 반대의 경우, 다음 단계를 따르세요.
1 단계 | Google 계정 확인하기
2 단계 | 이벤트가 표시되는 Google 캘린더 확인하기
3 단계 | 사용 중인 타사 앱 확인하기
4 단계 | 이벤트의 종일 여부 확인하기
도움이 필요하신가요?
문제가 지속된다면, Wix에 문의해 주세요. 최선을 다해 도와드리겠습니다.






