Wix Bookings: 예약 확인 페이지 사용자 지정하기
3 분
페이지 메뉴
- 구매 완료 페이지 요소 사용자 지정하기
- 자주 묻는 질문
구매 완료 페이지는 고객이 구매 완료 시 표시되는 페이지입니다. 여기에는 감사 메시지 및 고객의 주문 번호, 예약된 서비스, 가격 등이 포함됩니다.
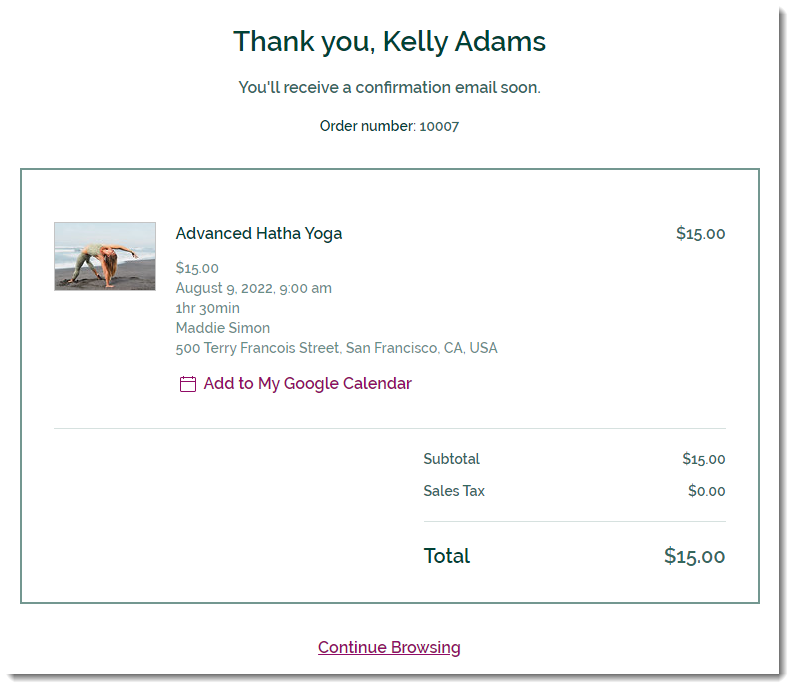
구매 완료 페이지 요소 사용자 지정하기
사이트의 모양 및 브랜드에 맞게 예약 확인 페이지를 사용자 지정할 수 있습니다. 이 페이지에 표시할 요소를 선택하고 텍스트를 편집, 원하는 대로 페이지를 디자인하세요.

Wix 에디터
Studio 에디터
- 에디터로 이동합니다.
- 구매 완료 페이지로 이동합니다.
- 에디터 왼쪽에서 페이지 및 메뉴
 아이콘을 클릭합니다.
아이콘을 클릭합니다. - 예약 페이지를 클릭합니다.
참고: Wix 쇼핑몰가 있는 경우, 카트 및 감사 메시지를 클릭해 구매 완료 페이지에 액세스합니다. - 구매 완료 페이지를 클릭합니다.
- 에디터 왼쪽에서 페이지 및 메뉴
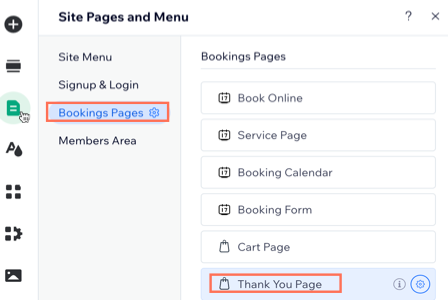
- 페이지에서 구매 완료 페이지 요소를 클릭합니다.
- 설정을 클릭합니다.
- 다음 옵션을 사용해 예약 확인 페이지를 설정합니다.
- 설정: 표시하지 않으려는 요소 옆 체크상자를 선택 해제합니다.
- 디자인: 구매 완료 페이지 배경 및 테두리, 텍스트 글꼴 및 색상을 사용자 지정합니다.
- 텍스트: 구매 완료 페이지에 표시되는 텍스트를 편집합니다.
- 일반 텍스트: 제목, 부제 및 다양한 라벨을 편집합니다.
- 구독 주문: 고객이 구독 구매 시 표시되는 제목, 부제 및 구독 라벨을 편집합니다.
- 링크: 계속 둘러보기 링크 텍스트를 편집하고 방문자가 링크를 통해 어디로 이동할지 선택합니다.
자주 묻는 질문
아래를 클릭해 구매 완료 페이지에 대한 자세한 내용을 확인하세요.
고객이 익스프레스 체크아웃(예: PayPal 또는 Apple Pay)으로 결제하는 경우 어떻게 되나요?
구매 완료 페이지에서 정보를 제거할 수 있나요?
구매 완료 페이지의 레이아웃을 사용자 지정할 수 있나요?
구매 완료 페이지의 모든 텍스트를 편집할 수 있나요?

