Wix 예약: 클래스 대기자 명단 추가 및 관리하기
8 분
페이지 메뉴
- 클래스 예약에 대기자 명단 허용하기
- 대기자 명단 관리하기
- 자주 묻는 질문
대기자 명단은 예약 시간에 빈 자리가 생기면, 고객이 참여할 수 있도록 해 클래스 예약을 마감할 수 있도록 합니다. 참가자가 예약을 취소하거나 일정을 변경할 경우, 대기자 명단에 있는 고객에게 순서대로 알림이 발송됩니다. 다음 사용자에게 자리가 제공되기 전 각 고객이 예약해야 하는 시간을 제어할 수 있습니다. 아무도 예약 자리를 차지하지 않을 경우, 모든 사용자가 해당 시간을 예약할 수 있습니다.
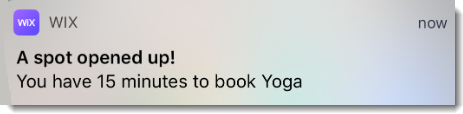
참고:
고객은 Wix 모바일 앱을 통해서만 대기자 명단에 등록할 수 있습니다. 이 옵션은 데스크톱에서는 사용할 수 없습니다.
클래스 예약에 대기자 명단 허용하기
먼저 예약 설정에서 클래스에 대한 대기자 명단을 활성화하세요. 활성화 후에는 대기자 명단에 등록 가능한 참가자의 수를 정하고 다음 사람에게 자리가 넘어가기 전 고객이 얼마나 일찍 예약해야 하는지 설정합니다.
중요!
고객은 Wix 모바일 앱(예: 기본 모바일 앱, Spaces by Wix)을 통해서만 대기자 명단에 등록할 수 있습니다. 이 기능을 활성화하려면, 모바일 사이트에 일정 위젯이 추가되어 있어야 합니다. 고객은 웹사이트 또는 데스크톱의 서비스 또는 예정된 세션 위젯을 통해 대기자 명단에 등록할 수 없습니다.
대시보드
Wix 앱
Wix Studio 앱
- 사이트 대시보드의 예약 정책으로 이동합니다.
- 편집하고자 하는 정책을 클릭합니다.
- 대기자 섹션으로 스크롤합니다.
- 예약이 마감된 경우 고객이 대기자로 등록할 수 있도록 허용합니다 옆 체크상자를 클릭합니다.
- 최대 대기자 수를 설정합니다.
- 예약 접수 시간 드롭다운을 클릭한 후 빈 자리가 대기자 명단의 다음 순서인 고객에게 넘어가기 전에 주어지는 예약 시간 제한을 선택합니다.
- 저장을 클릭합니다.
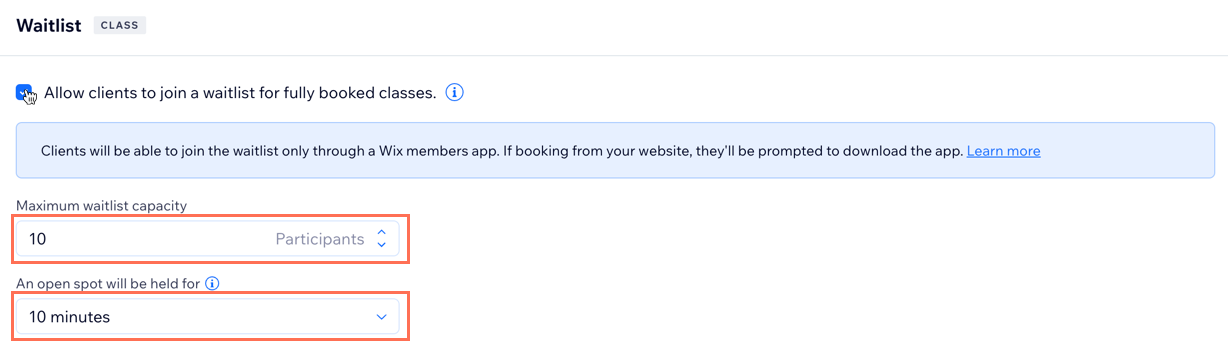
대기자 명단 관리하기
대기자 명단을 관리해 세션 예약을 유지하고 대기 시간을 최소화하세요. 예약이 마감된 경우에도 고객을 수동으로 추가 또 세션으로 이동하거나, 자리 확보를 위해 제거할 수 있습니다. 이는 빈 자리가 빠르고 효율적으로 채워질 수 있도록 합니다.
대시보드
Wix 앱
Wix Studio 앱
- 사이트 대시보드의 예약 캘린더로 이동합니다.
- 캘린더에서 해당 세션을 선택합니다.
- 참가자 옆의 관리를 클릭합니다.
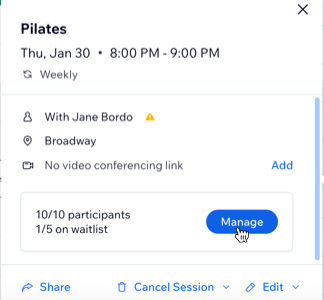
- 상단의 대기자 명단 탭을 클릭합니다.
- 다음에 수행할 작업을 선택합니다.
대기자 명단에 참가자 추가하기
대기자 명단의 참가자를 세션에 추가하기
대기자 명단에서 참가자 삭제하기
자주 묻는 질문
아래 질문을 클릭해 자세한 내용을 확인하세요.
고객이 데스크톱과 모바일 앱에서 대기자 명단에 등록할 수 있나요?
일정 위젯 없이도 고객이 대기자 명단에 등록할 수 있나요?
대기자 명단에서 세션에 고객 추가 시 문자 알림 옵션을 선택할 수 없는 이유는 무엇인가요?
예약 및 코스에 대한 대기자 명단을 추가할 수 있나요?


 를 클릭합니다.
를 클릭합니다. 아이콘을 클릭합니다.
아이콘을 클릭합니다. 

