Wix Bookings: 다일 서비스 생성하기
3 분 분량
특정 날짜에 시작하는 일회성 서비스를 추가한 후 며칠 동안 계속 연속으로 진행되도록 설정할 수 있습니다. 이는 며칠 동안 진행되는 세미나, 워크샵, 가이드 투어 등에 적합합니다.
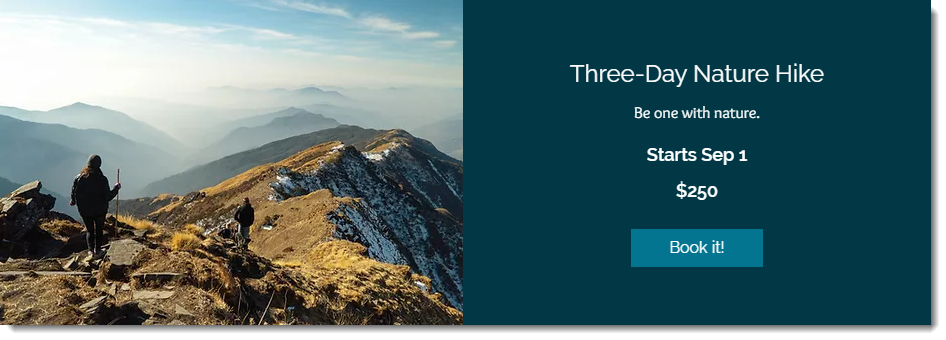
다음 도움말을 참고하세요.
특정일에 시작하는 다일 서비스 생성하기
클래스 또는 코스를 생성한 후 언제 진행될지 일정을 추가하세요.
시작하기 전:
- 해당 서비스를 제공하는 담당자의 근무 시간을 편집해 해당 날짜에 24시간 서비스를 제공할 수 있도록 설정하세요.
- 다른 날짜에 시작하는 비슷한 서비스를 진행하려면 생성한 이벤트를 복사한 후 새로운 날짜에 설정해 쉽게 처리할 수 있습니다.
특정일에 시작하는 다일 서비스를 생성하려면:
- 사이트 대시보드의 예약 서비스로 이동합니다.
- 서비스 추가를 클릭합니다.
- 클래스 또는 코스 아래에 기본 템플릿 사용하기를 클릭합니다.
- 서비스에 관해 필요한 정보를 기본 정보와 서비스 상세정보 섹션에 입력합니다.
- 예약 가능한 세션 추가하기 섹션 아래의 캘린더로 이동하기를 클릭합니다.
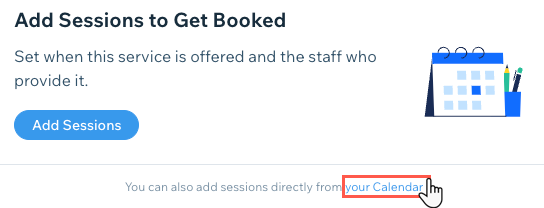
- 세션을 진행하는 담당자를 선택합니다.
- 시작일과 시간을 설정합니다.
- 소요시간 드롭다운에서 사용자 지정을 선택한 후 세션을 몇 시간 진행할지 설정해 며칠에 걸쳐 진행할 수 있도록 설정합니다. (최대 99시간)
참고: 이보다 더 긴 서비스를 생성하려면 첫 번째 세션이 끝나는 즉시 시작되는 다른 세션을 추가해 설정할 수 있습니다. 이 경우 라이브 사이트에 두 개의 세션이 표시되는 점 참고하세요. - 반복 불가를 선택합니다.
- 저장을 클릭합니다.
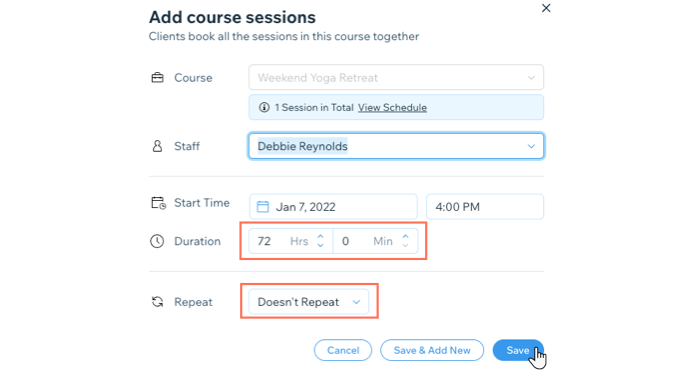
다음 단계:
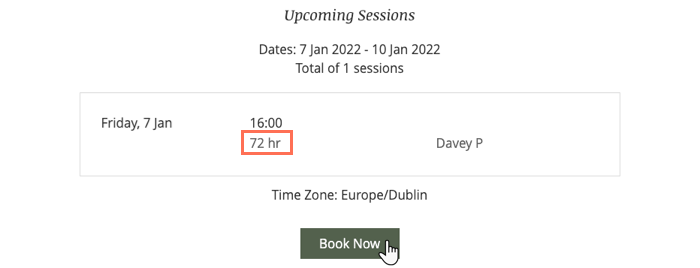
선택한 날짜와 시간이 고객이 예약을 진행하기 전 서비스 페이지에 표시됩니다.
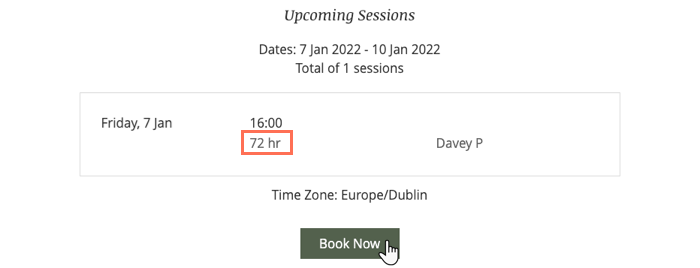
여러 시간대에 예약할 수 있는 다일 서비스 생성하기
하루 이상 진행되는 일대일 세션 스타일의 서비스를 추가할 수 있습니다. 고객은 서비스 시작 시간을 선택할 수 있습니다.
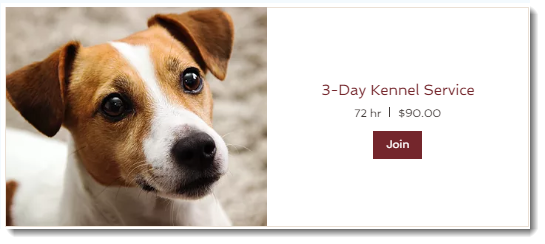
시작하기 전:
해당 서비스를 제공하는 담당자의 근무 시간을 편집해 해당 날짜에 24시간 서비스를 제공할 수 있도록 설정하세요.
여러 시간대에 예약할 수 있는 장기 서비스를 생성하려면:
- 사이트 대시보드의 예약 서비스로 이동합니다.
- 서비스 추가를 클릭합니다.
- 일대일 세션을 선택합니다.
- 기본 정보 섹션에서 서비스 제목을 입력합니다.
도움말: 혼동을 방지하기 위해 서비스 제목에 날짜의 수를 입력하는 것이 좋습니다. - 기본 정보 섹션에 정보를 입력합니다.
- 서비스 상세 정보 섹션에서 소요 시간을 설정합니다.
- 세션 소요 시간 드롭다운에서 사용자 지정을 선택합니다.
- 서비스의 소요 시간을 입력합니다. (예: 72시간)
- 서비스 생성을 완료한 후 저장을 클릭합니다.
자정 이후까지 진행되는 일대일 세션 생성하기
자정 넘어까지 진행되는 일대일 세션을 제공하려면 비즈니스의 기본 운영 시간 및/또는 담당자 시간을 사용자 지정할 수 있습니다. 이를 통해 예를 들어, 고객이 오후 9시에 시작하는 4시간 일대일 세션을 예약할 수 있습니다.

자정 이후까지 진행되는 일대일 세션을 생성하려면:
- 비즈니스 영업 시간 변경하기
- 사이트 대시보드의 예약 시간 섹션으로 이동합니다.
- 서비스를 제공하는 날짜 옆 체크 상자를 선택합니다.
- 시작 시간을 입력합니다.
- 종료 시간을 입력합니다. (예: 오전 2:00)
- 저장을 클릭합니다. 참고: 해당 서비스의 담당자 또한 해당 시간대가 근무 시간으로 설정되어 있어야 합니다.
- 담당자 근무 시간 변경하기
- 사이트 대시보드의 담당 관리로 이동합니다.
- 해당 담당자에 마우스오버한 후 오른쪽 상단 모서리의 편집을 클릭합니다.
- 다음 중 하나를 수행합니다.
- 기본 시간과 동일합니다.를 선택해 담당자의 근무시간을 비즈니스의 기본 시간과 동일하게 설정합니다.
- 담당자 근무시간을 별도로 지정합니다.를 선택해 담당자의 근무시간을 비즈니스의 기본 시간과 다르도록 설정합니다.
- 서비스를 제공하는 날짜 옆 체크 상자를 선택합니다.
- 시작 시간을 입력합니다.
- 종료 시간을 입력합니다. (예: 오전 2:00)
- (선택사항) + 아이콘을 클릭해 같은 날의 추가 기간을 추가합니다.
- 시작 시간과 종료 시간을 입력합니다. (예: 오후 4:00 - 오후 7:00)
- 다른 근무일에 해당 작업을 반복합니다.
- 저장을 클릭합니다.
도움이 되었나요?
|