Wix Bookings: 고객의 사이트 회원 가입 허용하기
3 분
페이지 메뉴
- Wix 회원 앱에서 사이트에 가입하도록 고객 초대하기
- Wix Bookings 사이트에 회원 공간 추가하기
고객이 사이트 회원이 되어 더 쉽게 서비스를 예약할 수 있도록 하세요. 회원은 매번 세부 정보를 입력하지 않고도 재예약, 예약 내역 확인, 일정 변경 등을 할 수 있습니다.
Wix Bookings 고객이 로그인하고 소통할 수 있는 2가지 방법이 있습니다. 이 도움말에서는 두 방법을 모두 설명하고 활성화하는 방법을 설명합니다.
Wix 회원 앱에서 사이트에 가입하도록 고객 초대하기
비즈니스 소유자는 Spaces 앱, Fit 앱, Dine 앱 또는 브랜드 앱과 같은 Wix 회원 앱 중 하나를 사용해 고객이 사이트에 가입하도록 초대할 수 있습니다. 고객이 초대를 수락하면, 관련 앱을 다운로드해 모바일 기기에서 직접 서비스를 예약, 일정 변경, 또는 취소할 수 있습니다. SNS, 이메일, 문자 메시지 또는 직접 링크를 통해 초대장을 보낼 수 있습니다.
고객이 관련 회원 앱을 다운로드해 가입 시에는 앱에서 일대일 세션을 예약, 일정 변경, 또는 취소할 수 있습니다.
Wix 회원 앱에서 사이트에 가입하도록 고객을 초대하려면:
- Wix 앱에서 사이트로 이동합니다.
- 하단에서 관리
 를 탭합니다.
를 탭합니다. - 모바일 앱을 탭합니다.
- (필요한 경우) 다른 모바일 앱 편집으로 전환합니다.
- 상단에서 모바일 앱 이름을 탭합니다.
- Space 앱을 탭하거나 관련 모바일 앱(예: Fit 앱)을 탭합니다.
도움말: 데스크톱에서 사이트 대시보드로 이동해 원하는 회원 앱을 선택하세요.
- 회원 초대를 탭합니다.
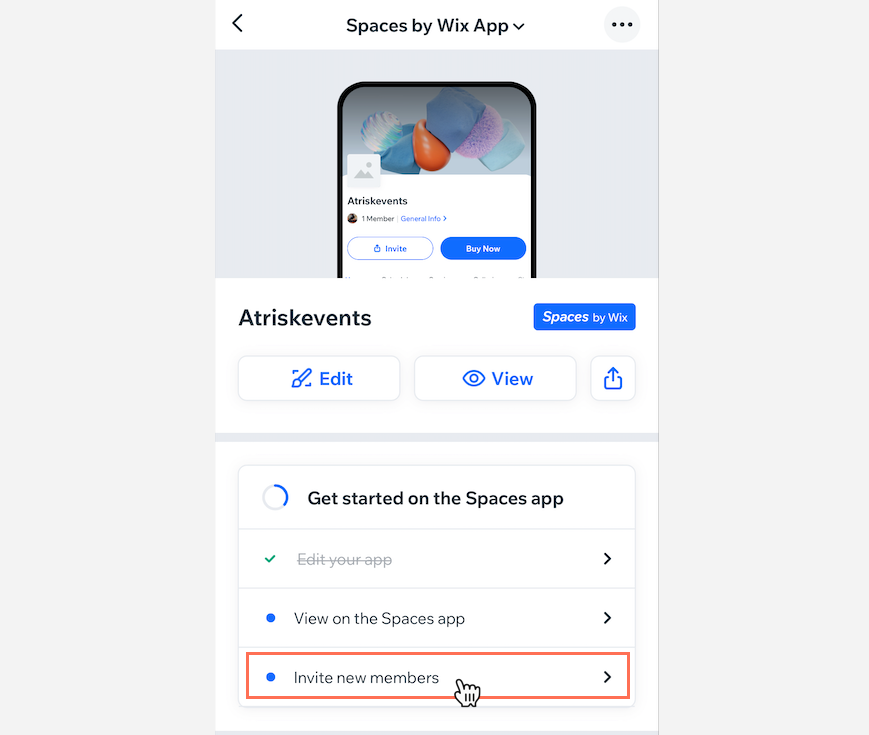
- 다음 방법 중 하나를 사용해 사용자를 초대합니다.
SMS 문자 발송
초대 공유
링크 복사
Wix Bookings 사이트에 회원 공간 추가하기
Wix Bookings는 Wix 회원 공간과 통합되어 고객에게 원활한 예약 경험을 제공합니다. 고객이 사이트 방문 시에는 로그인 옵션이 표시됩니다.
Wix Bookings, Wix 쇼핑몰, Wix 블로그와 같은 특정 Wix 앱을 추가하면, 회원 영역이 사이트에 자동으로 표시됩니다.
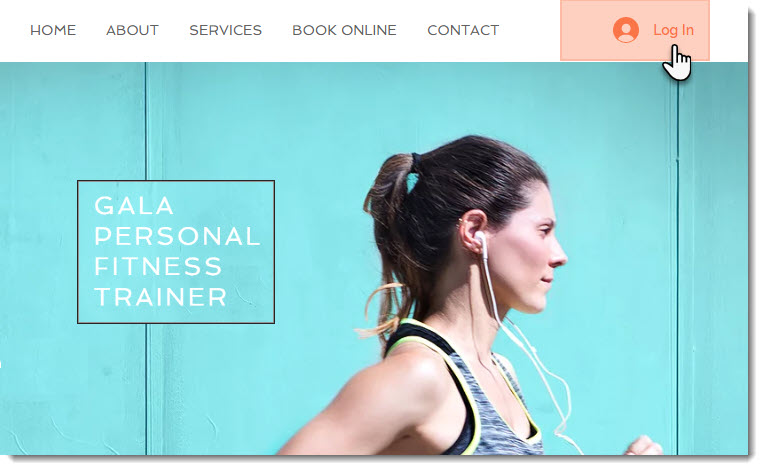
로그인 후에는 자신의 내 예약 페이지에서 향후 모든 예약을 확인하고 필요한 경우 취소 또는 일정을 변경할 수 있습니다. 또한, 이전 예약을 확인해 이전에 참석한 서비스를 확인할 수 있습니다.
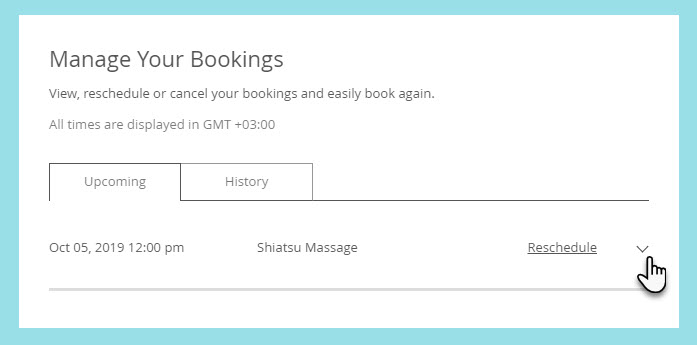
다음 단계:
회원 공간 설정에 대한 자세한 도움말을 확인하세요.


