Wix Bookings: 각 페이지마다 다른 서비스 표시하기
5 분
페이지 메뉴
- 추가 서비스 목록 추가 및 설정하기
- 사이트 회원 전용 서비스 페이지 설정하기
여러 서비스 목록을 추가해 서비스 유형별로 분리된 페이지를 표시하세요. 그 다음 각 목록마다 표시할 서비스를 선택하세요. 이를 통해 서비스를 체계적으로 표시할 수 있으며 예약하기가 더욱 쉬워집니다.
기타 표시 옵션:
추가 서비스 목록 추가 및 설정하기
추가 서비스 목록 페이지를 생성해 제공하는 여러 서비스의 카테고리를 설정하세요. 이를 통해 고객이 필요한 서비스를 더욱 쉽게 찾아 예약할 수 있습니다.
다른 서비스 목록을 추가하려면:
Wix 에디터
Studio 에디터
- 에디터로 이동합니다.
- 에디터 왼쪽에서 요소 추가
 를 클릭합니다.
를 클릭합니다. - 예약관리를 클릭합니다.
- 서비스 목록을 클릭한 후 서비스 목록 템플릿을 선택합니다.
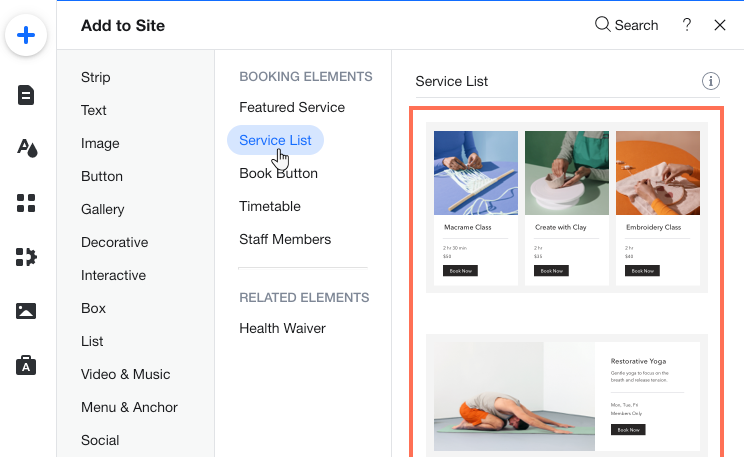
- 페이지에서 서비스 목록 요소를 클릭합니다.
- 설정을 클릭합니다.
- 서비스 탭을 클릭합니다.
- 표시할 서비스 선택 방법 아래에서 서비스 카테고리별 선택, 서비스 위치별 선택, 서비스 직접 선택 중 관련 옵션 옆 체크 상자를 선택합니다.
- 표시하고자 하는 카테고리, 위치 또는 서비스 옆 체크 상자를 클릭해 선택합니다. 표시되는 옵션은 위의 9 단계에서 선택한 사항에 따라 다릅니다.
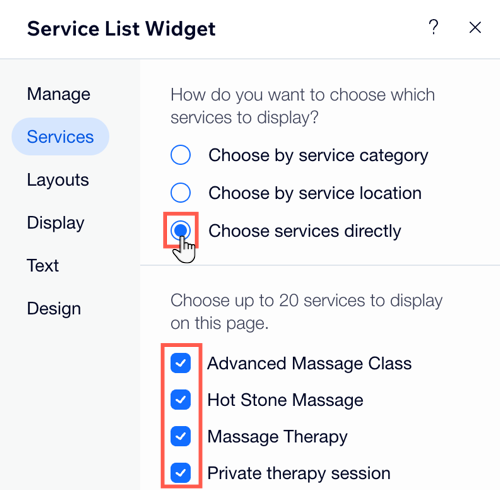
- 저장을 클릭합니다.
- 변경 사항을 라이브 사이트에 적용할 준비가 되었다면 게시를 클릭합니다.
사이트 회원 전용 서비스 페이지 설정하기
특정 서비스를 사이트 회원 전용으로 제공하세요. 단골 고객에게 보상을 제공할 때 유용합니다.
사이트 회원 전용 서비스 페이지를 설정하려면:
Wix 에디터
Studio 에디터
- 에디터로 이동합니다.
- 사이트 메뉴에서 온라인 예약 페이지를 비공개합니다.
- 에디터 왼쪽에서 페이지 및 메뉴
 아이콘을 클릭합니다.
아이콘을 클릭합니다. - 예약 페이지를 클릭합니다.
- 온라인 예약 페이지 옆 추가 작업
 아이콘을 클릭한 후 설정을 선택합니다.
아이콘을 클릭한 후 설정을 선택합니다. - 메뉴에서 비공개 버튼을 활성화합니다.
- 에디터 왼쪽에서 페이지 및 메뉴
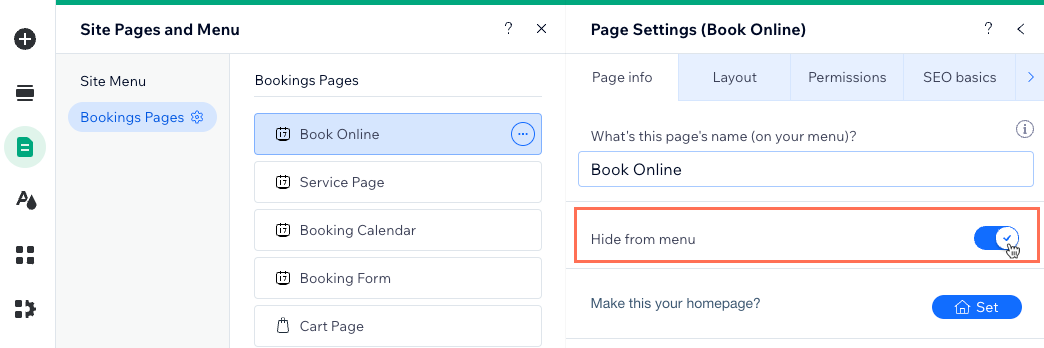
- 사이트 페이지 및 메뉴 패널에서 사이트 메뉴를 클릭합니다.
- 사이트 페이지 및 메뉴 패널 하단에서 + 메뉴 아이템 추가를 클릭한 후 새 페이지를 선택합니다. 그 다음, 회원 전용 서비스를 표시할 사전 설정 페이지 또는 빈 페이지를 선택합니다.
- 서비스 목록을 추가합니다. (서비스 목록을 더 추가하고 설정하는 방법 참조).
- 페이지에서 서비스 목록 위젯을 클릭합니다.
- 설정을 클릭합니다.
- 서비스 탭을 클릭합니다.
- 사이트 회원에게만 공개할 서비스를 선택합니다.
- 페이지 권한을 회원 전용 페이지로 설정합니다.
- 에디터 왼쪽에서 페이지 및 메뉴
 아이콘을 클릭합니다.
아이콘을 클릭합니다. - 새 페이지 옆 추가 작업
 아이콘을 클릭합니다.
아이콘을 클릭합니다. - 설정을 클릭합니다.
- 공개 설정 탭을 클릭합니다.
- 사이트 회원을 선택합니다.
- 선택된 회원 또는 유료 고객을 선택합니다.
- 어떤 회원 역할과 유료 플랜이 새로운 페이지에 액세스할 수 있는지 선택합니다.
- 에디터 왼쪽에서 페이지 및 메뉴
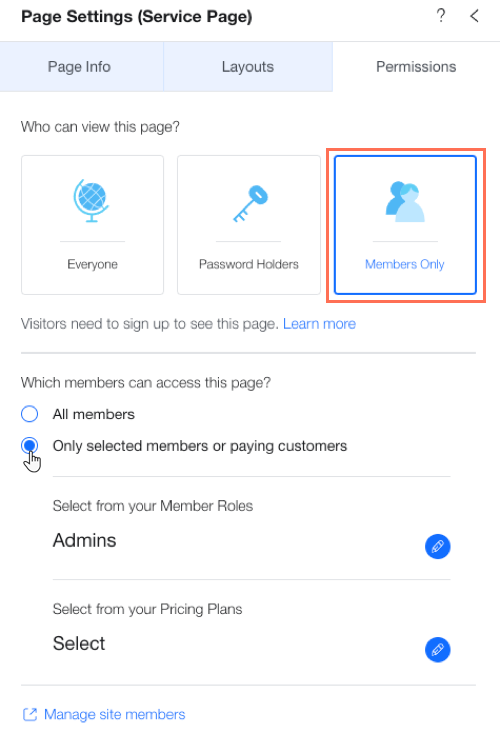
- 저장을 클릭합니다.
- 변경 사항을 라이브 사이트에 적용할 준비가 되었다면 게시를 클릭합니다.
도움말:
- 회원 전용 페이지 생성에 대한 자세한 정보를 확인하세요.
- 서비스 목록 설정에 대한 자세한 정보를 확인하세요.

