Wix AI 사이트 채팅: 채팅 디자인 및 사용자 지정하기
7 분
페이지 메뉴
- 채팅 디자인하기
- 채팅 레이아웃 사용자 지정하기
- 채팅 텍스트 설정 구성하기
Wix AI 사이트 채팅을 사용하면 채팅 인터페이스를 디자인하고 사용자 지정해 브랜드의 음성과 스타일을 반영할 수 있습니다. 색상, 텍스트, 레이아웃 등을 에디터에서 직접 조정해 방문자가 쉽게 사용할 수 있도록 할 수 있습니다.
이러한 개인화된 경험은 브랜드에 대한 유대감을 높이고 구매를 완료할 가능성을 높일 수 있습니다. 사이트 방문자의 소통을 유도하면 참여도를 높이고 더 나은 서비스를 제공할 수 있습니다.
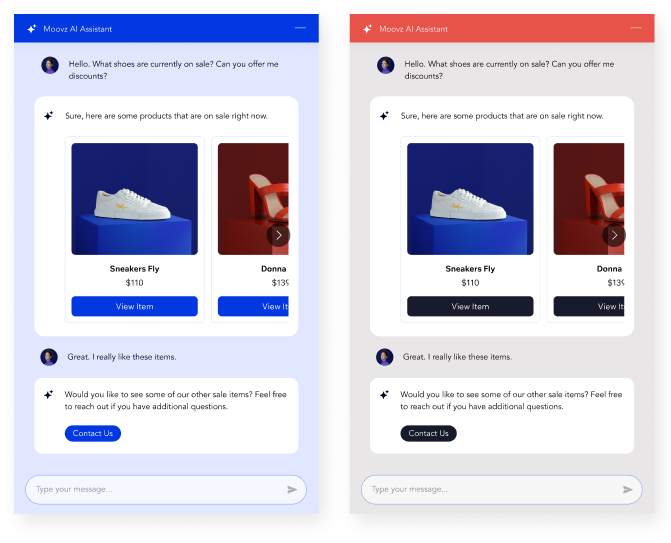
채팅 디자인하기
에디터에서 채팅의 각 구성 요소를 디자인하세요.
채팅을 디자인하려면:
Wix 에디터
Studio 에디터
채팅 레이아웃 사용자 지정하기
사이트에 채팅을 표시할 방법을 선택하세요. 페이지에서 텍스트를 표시할 위치 및 새 메시지를 방문자에게 표시하는 방식을 선택할 수 있습니다.
레이아웃을 사용자 지정하려면:
Wix 에디터
Studio 에디터
- 에디터로 이동합니다.
- 채팅 위젯을 클릭합니다.
- 설정을 클릭합니다.
- 레이아웃 탭을 클릭합니다.
- 사용자 지정할 항목을 선택합니다.
- 위치: 채팅 상자를 사이트 왼쪽 하단에 표시할지 오른쪽 하단에 표시할지 여부를 결정합니다.
- 너비 및 높이: 채팅 너비 및 높이를 선택합니다. 기본 설정을 사용하거나 슬라이더를 사용해 사용자 지정할 수 있습니다.
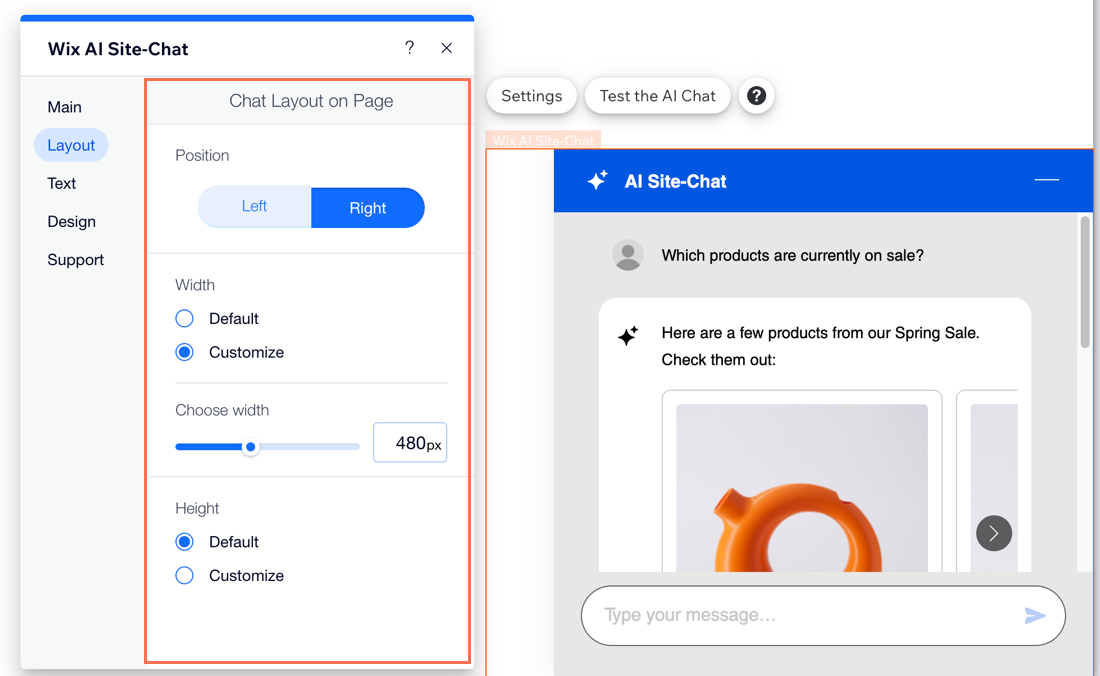
채팅 텍스트 설정 구성하기
채팅이 최소화 또는 오프라인 상태일 때 표시할 텍스트를 입력합니다. 방문자에게 예상 응답 시간과 같은 정보를 미리 제공하세요.
텍스트 설정을 구성하려면:
Wix 에디터
Studio 에디터
- 에디터로 이동합니다.
- 채팅 위젯을 클릭합니다.
- 설정을 클릭합니다.
- 텍스트 탭을 클릭합니다.
- 사용자 지정할 항목을 선택합니다.
- 채팅 상자: 채팅 상자가 열려 있을 때 머리글에 표시될 이름을 입력합니다. 그 다음 방문자가 메시지를 입력하도록 하는 기본 텍스트를 설정합니다(예: "메시지를 입력하세요").
- 채팅 최소화: 사이트 방문자에게 채팅 상자가 최소화될 때 표시되는 텍스트를 입력합니다.
참고: 이 옵션은 텍스트가 포함된 최소화된 채팅 레이아웃을 선택한 경우에만 사용할 수 있습니다.







