Wix 호텔 by HotelRunner: 예약 관리하기
8 분
페이지 메뉴
- 예약 추가하기
- 예약 필터링하기
- 예약 업데이트하기
- 예정된 예약 취소하기
중요:
- 이 도움말은 최신 버전의 Wix 호텔 by HotelRunner를 참조합니다. 이전 버전의 Wix 호텔에 대한 정보는 여기에서 확인하세요.
Reservations 탭에서는 예약 및 게스트 정보를 추가, 필터링 및 업데이트할 수 있습니다. 또한 열을 추가하거나 제거해 예약을 확인하는 방식도 사용자 지정할 수 있습니다.
예약 추가하기
수동으로 예약을 추가하고 예약 날짜, 객실, 식사 플랜 등과 같은 중요한 정보를 포함할 수 있습니다. 또한, Reservations 탭에서 언제든지 해당 정보를 업데이트할 수 있습니다.
중요:
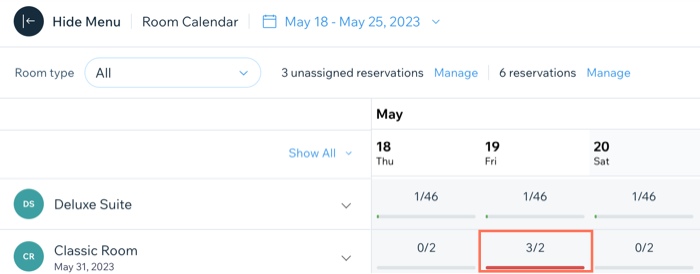
- 객실 식별자를 추가했는지 확인합니다. 예약에 객실 식별자가 없는 경우, reservation calendar에 제대로 표시되지 않고 객실이 예약되었다는 점만 표시됩니다. Reservations 페이지에서 (객실 식별자가 없는) 누락된 예약을 찾을 수 있습니다.
- 수동으로 예약을 추가할 때 실수로 객실을 초과 예약하지 않도록 주의하세요. 예약하기 전에 Reservation calendar에서 예약 가능 여부를 확인해야 합니다. 초과 예약 시에는 reservation calendar의 초과 예약된 객실 아래에 빨간색 선이 표시됩니다.
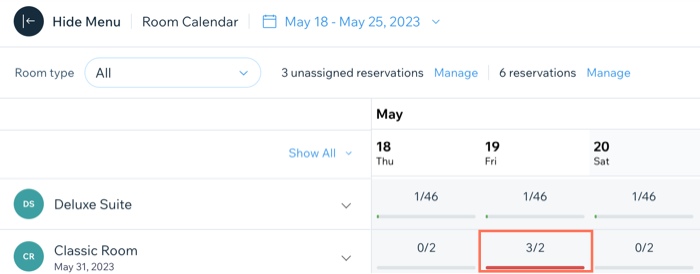
예약을 추가하려면:
- 사이트 대시보드의 Reservations로 이동합니다.
- 상단에서 + Add Reservation을 클릭합니다.
- Reservation details를 입력합니다.
- Check-in: 해당 Check-in 날짜 및 시간을 클릭해 선택합니다.
- Check-out: 해당 Check-out 날짜 및 시간을 클릭해 선택합니다.
- Adults/Children: 드롭다운 메뉴에서 게스트의 인원 수를 선택합니다.
- Room type: 드롭다운에서 해당 옵션을 선택합니다.
- Rate plan: 드롭다운에서 해당 옵션을 선택합니다.
- Meal plan: 드롭다운에서 해당 옵션을 선택합니다(객실 유형에 식사 플랜이 포함된 경우).
- Room identifier: 드롭다운에서 해당 옵션을 선택합니다. 여기에는 객실 번호 또는 객실 이름이 포함될 수 있습니다(예: "Presidential Suite" 또는 "Beach Hut").
- Price calculated: Per night 기준 요금을 적용할지 Entire Stay 기준 요금을 적용할지 여부를 선택합니다.
- Price: 다음 옵션 중에서 선택합니다.
- Apply rate plan: Apply rate plan을 클릭해 해당 객실에 대한 rate plan 가격을 지정합니다.
- Custom price: 클릭해 Price 입력란에 사용자 지정 가격을 입력합니다. 이 옵션은 예약 시 또는 호텔 도착 시 겪을 수 있는 불편 또는 문제를 해결하는 데 유용합니다.
- Contact details를 입력합니다.
- Add your main contact: 게스트 이름을 입력한 후 목록에서 선택하거나 + Add New Contact를 클릭합니다.
도움말: 기본 연락처를 추가한 후 Edit을 클릭해 전화번호, 이메일, 청구지 주소를 추가합니다. 사이트 대시보드의 Guest Relations 탭에서 언제든지 상세 정보를 업데이트할 수 있습니다. - Email reservation details to the guest: 체크상자를 선택해 이메일로 게스트에게 예약 정보를 발송합니다.
- Add your channel: 게스트가 호텔에 대해 알게 된 경로를 입력합니다.
- Add your main contact: 게스트 이름을 입력한 후 목록에서 선택하거나 + Add New Contact를 클릭합니다.
- Extra details를 입력합니다.
- Reservation source: 드롭다운에서 옵션을 선택합니다. 예약 출처를 추적하면 게스트를 이해하고 마케팅이 얼마나 효과적인지 이해하는 데 유용합니다.
- Confirmation number: 입력란에 확인 번호를 입력합니다.
- Special requests: "얼리 체크인" 또는 "레이트 체크아웃" 등 게스트의 특별 요청 사항을 입력합니다.
참고: 게스트에게 예약 정보를 이메일로 발송하는 경우, 게스트의 특별 요청 사항이 이메일에 포함됩니다.
- Add Reservation을 클릭합니다.
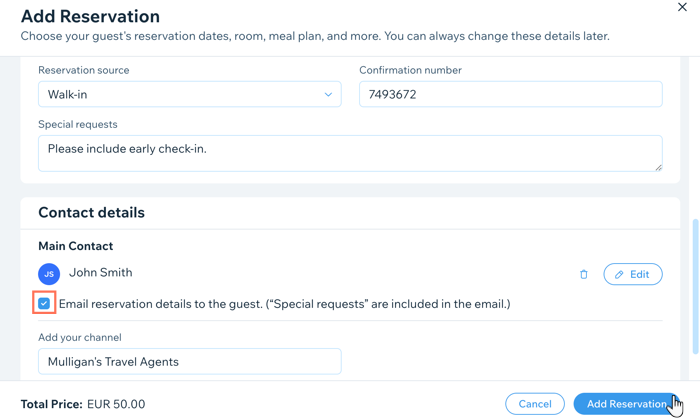
예약 필터링하기
가장 관련성이 높고 유용한 정보만 표시되도록 예약을 구성 및 필터링하세요. Reservations 탭을 예약 유형, 날짜 범위, 객실 유형, 출처 및 상태별로 필터링할 수 있습니다.
예약을 필터링하려면:
- 사이트 대시보드의 Reservations로 이동합니다.
- 상단의 Customize view를 클릭합니다.
- 확인하고자 하는 모든 관련 데이터 옆 체크상자를 선택합니다. 여기에는 체크인/체크아웃 날짜, 연락처 이름, 예약 날짜 등이 포함될 수 있습니다.

- 상단의 드롭다운을 클릭해 해당 옵션을 선택합니다.
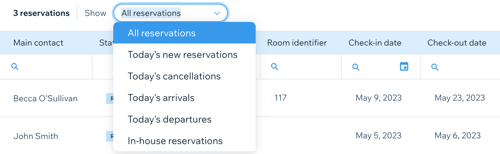
다음 단계
상단에서 추가 작업을 클릭해 필터링된 뷰의 Print, Create an excel file 또는 create a PDF 중에서 선택하세요. 이는 기록을 오프라인으로 저장하고 향후 참조 및 분석을 위해 유용하게 사용할 수 있습니다.
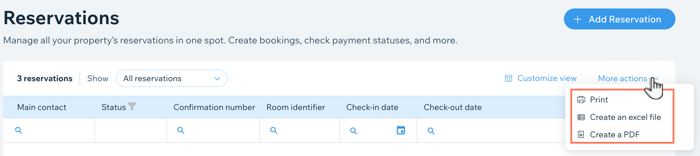
예약 업데이트하기
게스트 이름, 숙박 날짜 또는 객실 유형과 같은 예약 정보를 언제든지 업데이트할 수 있습니다. 이 옵션은 게스트가 계획을 마지막 순간에 변경하거나 초기 예약의 오류를 수정하는 데 유용합니다.
예약을 업데이트하려면:
- 사이트 대시보드의 Reservations로 이동합니다.
- 해당 예약에 마우스오버합니다.
- Edit을 클릭합니다.
- 추가하거나 업데이트할 정보를 선택합니다.
체크인
결제 완료로 표시하기
기본 정보
게스트 및 연락처
일일 요금
결제
메모 및 특별 요청
추가 요금
예정된 예약 취소하기
예약은 언제든지 취소할 수 있지만, 취소 작업은 되돌릴 수 없으며 수동으로 새 예약을 생성해야 하는 만큼, 고객이 확실히 취소를 원하는지 확인해야 합니다.
예정된 예약을 취소하려면:
- 사이트 대시보드의 Reservations로 이동합니다.
- 해당 예약에 마우스오버한 후 Edit을 클릭합니다.
- 오른쪽 상단에서 더보기 드롭다운을 클릭합니다.
- Cancel Reservation을 클릭합니다.
참고: 실행 후에는 작업을 취소할 수 없습니다.
참고:
경우에 따라 이미 체크인 날짜가 지난 경우 예약 취소 옵션이 표시되지 않을 수 있습니다.
예약을 취소하려면:
- 체크인 날짜를 미래의 날짜로 변경합니다.
- Update Reservation을 클릭합니다.
- 취소하려면 위 섹션의 1-4 단계를 따르세요.
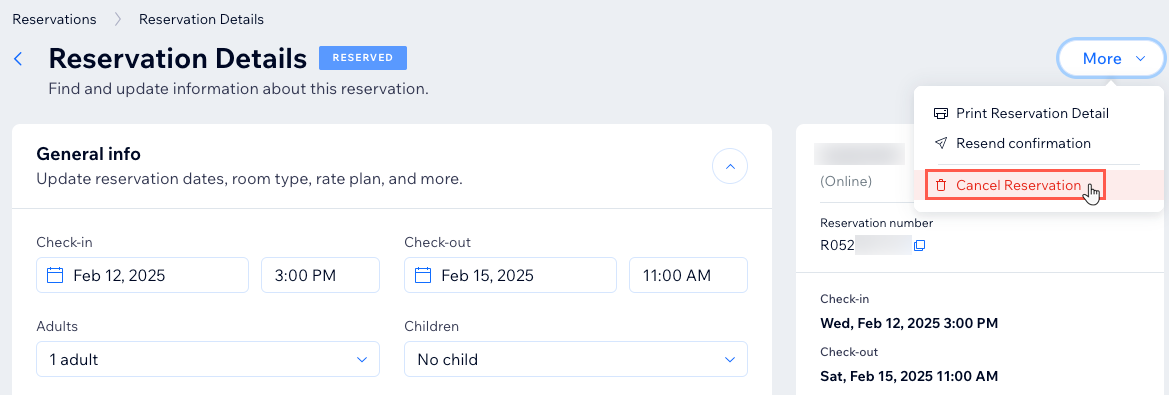





 아이콘을 클릭합니다.
아이콘을 클릭합니다. 

 아이콘을 클릭해 기존 추가 요금을 편집합니다.
아이콘을 클릭해 기존 추가 요금을 편집합니다.