Wix 함수: 양식에 사용자 지정 유효성 검사 추가하기
5 분
페이지 메뉴
- 양식에 사용자 지정 유효성 검사 추가하기
- 이메일 주소 인증 함수 생성하기
- 자주 묻는 질문
함수를 사용하면 사용자 지정 유효성 검사를 추가해 방문자가 양식을 제출하기 전 입력한 정보를 검증할 수 있습니다. 고유 규칙을 설정하면 데이터가 요구 사항을 충족하는지 확인할 수 있습니다. 사용자 지정 유효성 검사를 추가해야 하는 몇 가지 이유는 다음과 같습니다.
- 이메일 주소를 인증하고 두 입력란이 일치하는지 확인
- 이메일 주소 입력을 숫자 및 문자로 제한
- 허용되는 이메일 별칭(예: Gmail) 제한
이 도움말의 첫 번째 섹션에서는 사용자 지정 유효성 검사를 구축하는 방법을 설명하고, 두 번째 섹션에서는 이메일 주소 인증 설정을 위한 단계별 가이드를 제공합니다.
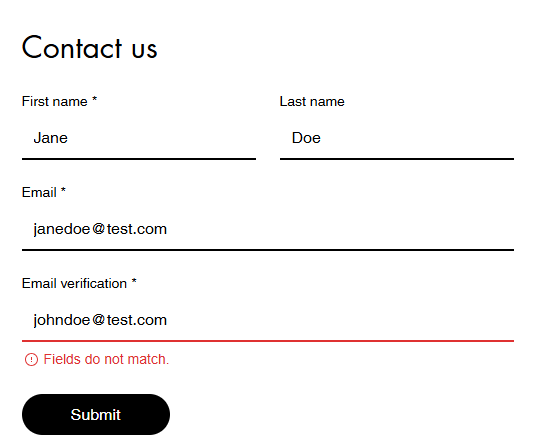
양식에 사용자 지정 유효성 검사 추가하기
양식에 사용자 지정 유효성 검사를 추가해 방문자가 제출하는 데이터를 제어하세요. 함수는 양식 제출 데이터를 사용해 양식이 정의된 유효성 검사를 통과하는지 확인하고, 그렇지 않은 경우 사용자 지정 오류 메시지를 적용합니다.
양식에 사용자 지정 유효성 검사를 추가하려면:
- 사이트 대시보드의 함수로 이동합니다.
- 양식 유효성 검사 아래에서 함수 추가를 클릭합니다.
- 새로 추가하기를 클릭합니다.
- 조건 단계를 클릭해 if/else 로직을 사용해 함수에 매개변수를 추가합니다.
- 함수의 결과를 설정합니다.
- 출력 단계를 클릭합니다.
- 다음을 포함해 유효성 검사 오류를 설정합니다.
- (선택사항) 양식 입력란 키: 특정 입력란에 오류 메시지를 적용합니다. 추가된 입력란 키가 없는 경우, 제출 버튼 아래에 오류 메시지가 표시됩니다.
- 오류 메시지: 사용자 지정 유효성 검사가 충족되지 않을 때 표시되는 오류 메시지를 입력합니다.
- 추가를 클릭해 유효성 검사 오류를 추가합니다.
- (선택사항) + 유효성 검사 추가를 클릭해 다른 유효성 검사 오류를 설정합니다.
- 적용을 클릭해 결과를 저장합니다.
- 관련 조건 또는 작업을 추가해 계속 비즈니스 요구 사항에 맞게 함수를 생성합니다.
- 관련 양식에 함수를 연결합니다.
- 오른쪽 상단에서 추가 작업
 아이콘을 클릭합니다.
아이콘을 클릭합니다. - 함수 구성을 선택합니다.
- 선택된 양식 1을 클릭한 후 + 선택을 클릭합니다.
- 해당 양식을 선택한 후 확인을 클릭합니다.
- 오른쪽 상단에서 추가 작업
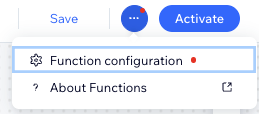
- 왼쪽 상단에 함수 이름을 입력합니다.
도움말: 이름은 나에게만 표시되며 대시보드에서 함수를 식별하는 데 도움이 됩니다. - 오른쪽 상단에서 활성화를 클릭합니다.
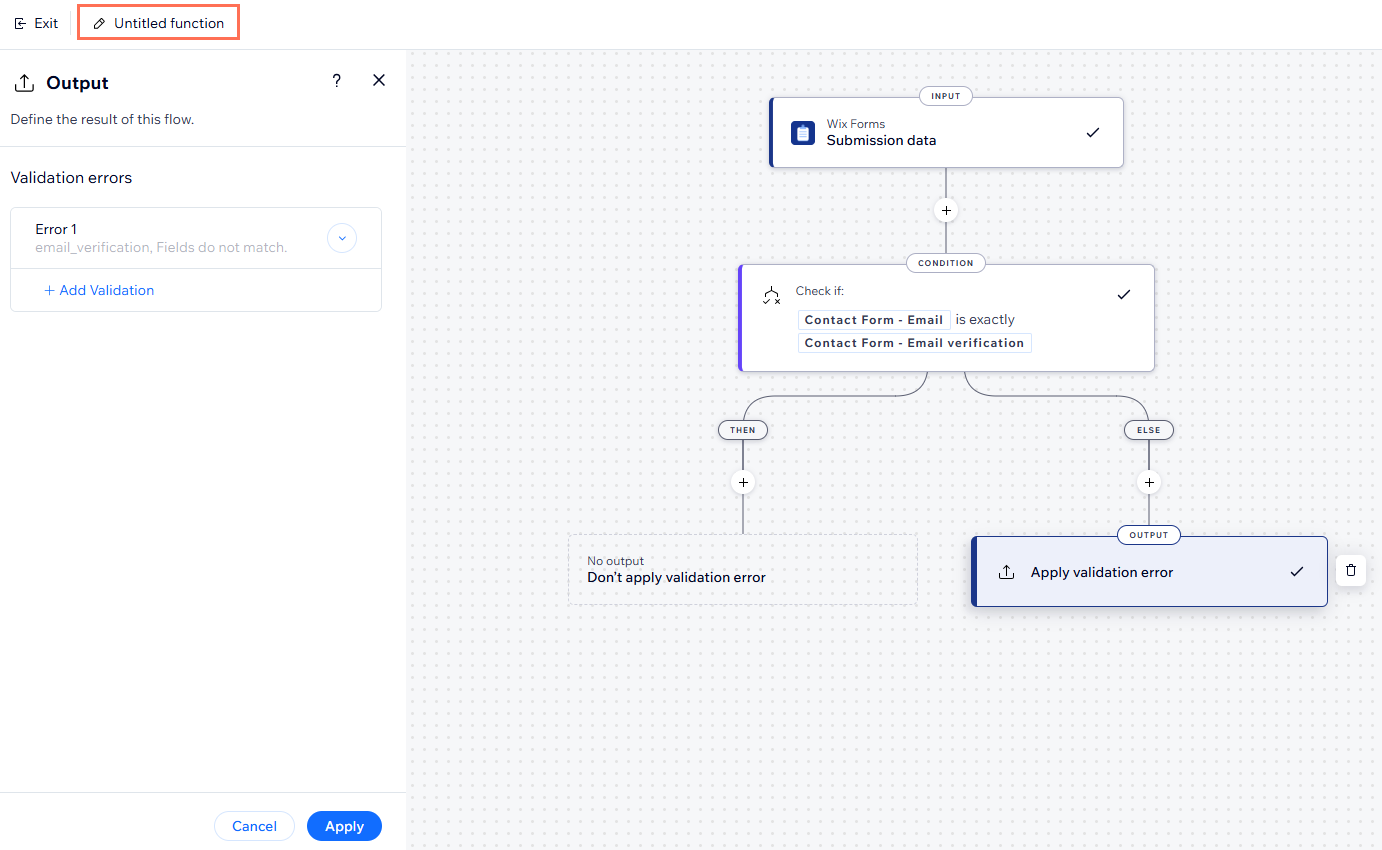
양식 입력란 키는 어디에서 찾을 수 있나요?
양식 작성 도구에서 해당 양식으로 이동한 후, 입력란 설정 패널에서 고급 탭을 클릭합니다. 제공된 입력란 키를 복사해 함수 결과에 추가하세요.
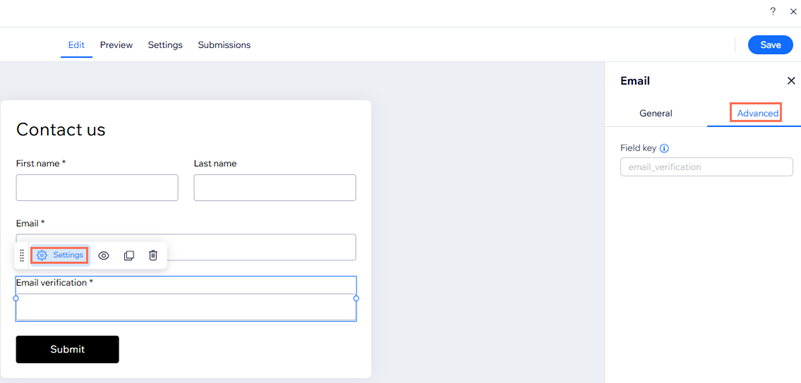
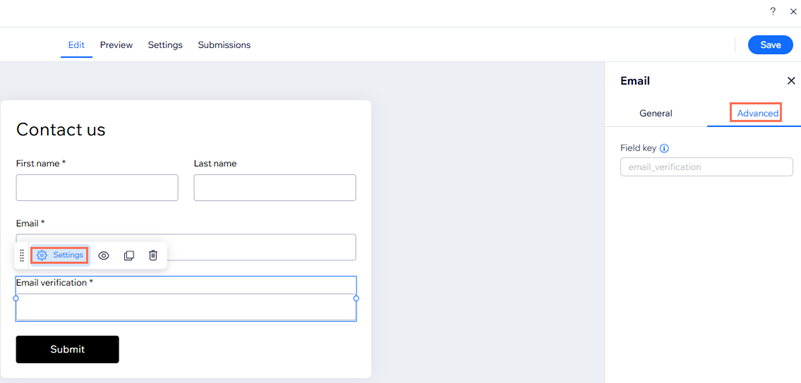
이메일 주소 인증 함수 생성하기
사용자 지정 유효성 검사 함수를 생성하는 일반적인 시나리오 중 하나는 양식 제출을 허용하기 전 두 개의 이메일 주소 입력란이 일치하는지 확인하는 것입니다. 아래에 설명된 단계는 이 특정 기능을 설정하는 과정을 안내합니다.
시작하기 전: 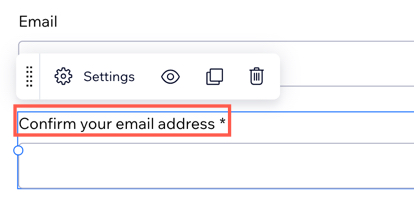
양식에 유효성 검사를 위한 2개의 이메일 주소 입력란이 포함되어 있는지 확인합니다. 방문자에게 두 번째 입력란의 목적을 명확하게 할 수 있도록 입력란 제목의 이름을 '이메일을 확인하세요' 또는 '이메일을 인증하세요' 등으로 변경하는 것이 좋습니다.
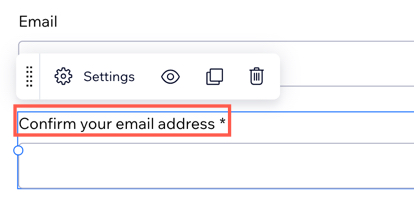
이메일 주소를 인증하는 함수를 생성하려면:
- 사이트 대시보드의 양식 및 제출 현황으로 이동합니다.
- 업데이트하고자 하는 양식 옆 편집을 클릭하거나 새 양식을 추가합니다.
- 상단의 설정 탭을 클릭합니다.
- 고급 양식 유효성 검사로 스크롤한 후 유효성 검사 추가를 클릭해 함수 빌더를 엽니다.
- 단계 추가
 아이콘을 클릭한 후 조건을 선택합니다.
아이콘을 클릭한 후 조건을 선택합니다.
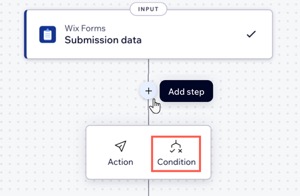
- 속성 선택을 클릭한 후 양식에 표시되는 첫 번째 이메일 입력란을 선택합니다.
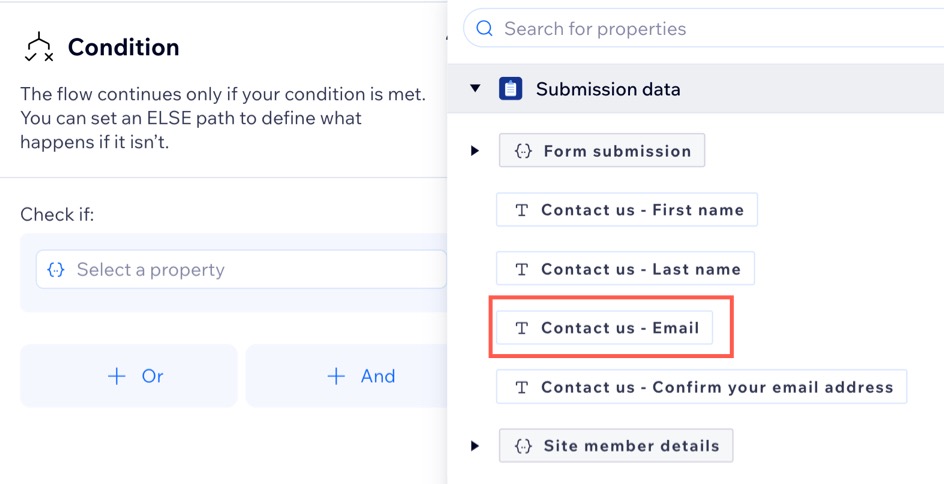
- 로직 선택 드롭다운을 클릭해 불일치를 선택합니다.
- 텍스트 입력 옆 사용자 지정을 클릭한 후 이메일 확인 입력란을 선택합니다.
도움말: 이는 조건이 첫 번째 이메일 입력란에 입력한 텍스트가 이메일 확인 입력란의 텍스트와 '불일치'하는지 여부를 확인함을 의미합니다.
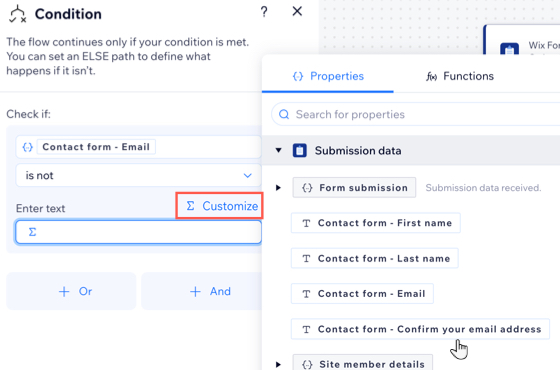
- 적용을 클릭해 조건을 저장합니다.
- 출력 단계를 클릭합니다. 위에 설정된 조건이 충족되면(첫 번째 이메일 입력란이 두 번째 이메일 입력란의 텍스트와 '불일치'), 유효성 검사 오류가 적용됩니다.
- (선택사항) 양식 입력란 키를 입력해 특정 입력란에 오류 메시지를 적용합니다.
참고: 추가된 입력란 키가 없는 경우, 제출 버튼 아래에 오류 메시지가 표시됩니다. - 이메일이 일치하지 않을 경우 표시되는 오류 메시지를 입력합니다(예: '이메일 주소가 일치하지 않습니다').
- 추가를 클릭해 유효성 검사 오류를 추가합니다.
- (선택사항) + 유효성 검사 추가를 클릭해 다른 유효성 검사 오류를 설정합니다.
- 적용을 클릭해 결과를 저장합니다.
- (선택사항) 양식 입력란 키를 입력해 특정 입력란에 오류 메시지를 적용합니다.
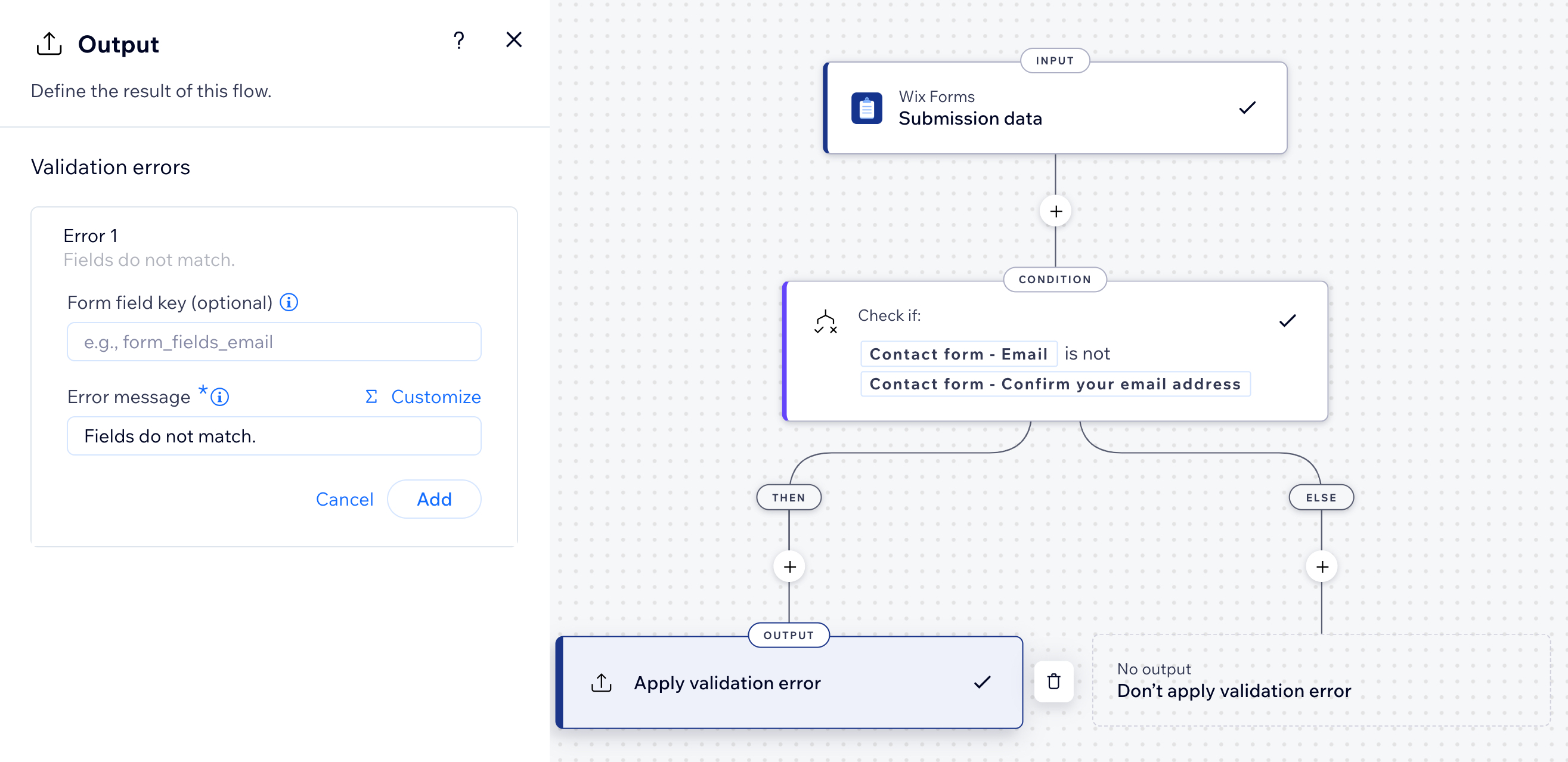
- 왼쪽 상단에 함수 이름을 입력합니다.
도움말: 이름은 나에게만 표시되며 대시보드에서 함수를 식별하는 데 도움이 됩니다. - 오른쪽 상단에서 활성화를 클릭합니다.
자주 묻는 질문
아래 질문을 클릭해 사용자 지정 양식 유효성 검사에 대한 자세한 내용을 확인하세요.
양식 대시보드에서 기능에 액세스할 수 있나요?
양식 유효성 검사를 테스트할 수 있나요?
함수를 사용해 배송비를 추가할 수 있나요?


