Wix 프로 갤러리: Wix 모바일 앱에서 미디어 추가 및 관리하기
11 분
페이지 메뉴
- 갤러리에 미디어 추가하기
- 갤러리 보기 및 관리하기
- 갤러리의 미디어 관리하기
- 자주 묻는 질문
Wix 앱 또는 Studio 앱을 사용하면 이동 중에도 모든 갤러리를 관리할 수 있습니다. 갤러리에 새 이미지를 빠르고 쉽게 추가하고, 이미지를 재정렬하고, 갤러리를 다른 사람과 공유하는 등의 작업을 할 수 있습니다.
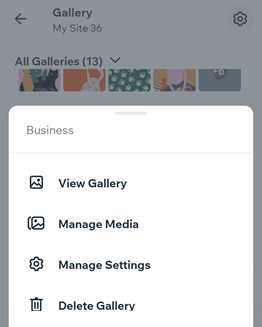
갤러리에 미디어 추가하기
모바일 앱을 사용해 언제든지 갤러리에 미디어를 추가할 수 있습니다. 이는 순간에 이미지 또는 동영상을 캡처하고 이동 중에 업로드할 수 있는 좋은 방법입니다.
Wix 앱
Wix Studio 앱
- Wix 앱에서 사이트로 이동합니다.
- 하단에서 관리
 를 탭합니다.
를 탭합니다. - 갤러리를 탭합니다.
- 해당 갤러리 옆 추가 작업
 아이콘을 탭합니다.
아이콘을 탭합니다. - 미디어 관리를 탭합니다.
- 미디어 추가 를 탭합니다.
- 전체 미디어를 탭한 후 사이트 미디어, 기기, Wix 컬렉션 등 어디에서 미디어를 업로드할지 선택합니다.
- 해당 파일을 선택한 후 다음을 탭합니다.
- (선택사항) 편집을 탭하고 하단의 도구를 사용해 파일을 편집합니다. 그 다음 저장을 탭하고 편집할 각 파일에 대해 반복합니다.
- 다음을 탭합니다.
갤러리 보기 및 관리하기
이동 중에도 사이트에 갤러리를 추가하거나 업데이트할 수 있습니다. 모바일 앱에서 직접 모든 갤러리의 설정을 관리할 수 있습니다.
Wix 앱
Wix Studio 앱
- Wix 앱에서 사이트로 이동합니다.
- 하단에서 관리
 를 탭합니다.
를 탭합니다. - 갤러리를 탭합니다.
갤러리 공개, 비공개 및 재정렬하기
갤러리 검색 및 선택하기
갤러리 아이템 보기, 갤러리 설정 관리 및 미디어 관리하기
앱에서 갤러리 추가하기
갤러리 삭제하기
갤러리의 미디어 관리하기
모바일 앱에서 특정 갤러리 내 미디어를 관리할 수 있습니다. 새 이미지 또는 동영상을 추가하고, 제목과 설명을 추가하고, 새로 추가된 아이템의 위치를 선택해 이동 중에도 갤러리를 업데이트하세요.
Wix 앱
Wix Studio 앱
- Wix 앱에서 사이트로 이동합니다.
- 하단에서 관리
 를 탭합니다.
를 탭합니다. - 갤러리를 탭합니다.
- 해당 갤러리 옆 추가 작업
 아이콘을 탭합니다.
아이콘을 탭합니다. - 미디어 관리를 탭하고 원하는 작업을 선택합니다.
갤러리 아이템 순서 변경하기
아이템 제목/설명 변경하기
새 아이템 추가 위치 선택하기
미디어 삭제하기
자주 묻는 질문
아래 질문을 클릭해 Wix 모바일 앱에서 갤러리를 관리하는 방법에 대해 자세히 알아보세요.
모바일 앱에서 추가한 갤러리는 데스크톱과 모바일 사이트에도 추가되나요?
모바일 앱에서 사용자 지정할 수 없는 기능은 무엇인가요?
프로 갤러리에 제목을 추가할 수 있나요?


 아이콘을 탭해 원하는 작업을 선택합니다.
아이콘을 탭해 원하는 작업을 선택합니다.
 아이콘을 탭합니다.
아이콘을 탭합니다. 아이콘을 탭해 원하는 위치로 끌어다 놓습니다.
아이콘을 탭해 원하는 위치로 끌어다 놓습니다.

 아이콘을 탭합니다.
아이콘을 탭합니다.




 아이콘을 탭합니다.
아이콘을 탭합니다. 
