Wix 프로 갤러리: 갤러리 아이템 간격 변경하기
2 분
페이지 메뉴
- 갤러리 아이템 간격 변경하기
- 간격 문제 해결하기
각 이미지의 간격을 조정해 갤러리 레이아웃을 추가로 사용자 지정하세요. 갤러리 아이템을 가까이 배치하거나 사이트 방문자가 한 번에 한 사진에 더 쉽게 집중할 수 있도록 간격을 둘 수 있습니다.

갤러리 아이템 간격 변경하기
갤러리 아이템 간격은 설정 패널의 레이아웃 탭에서 변경할 수 있습니다. 이미지를 표시할 간격을 사용자 지정합니다.
Wix 에디터
Studio 에디터
- 에디터로 이동합니다
- 페이지에서 프로 갤러리를 클릭합니다.
- 설정을 클릭합니다.
- 레이아웃 탭을 클릭합니다.
- 레이아웃을 선택합니다.
- 레이아웃 사용자 지정을 클릭합니다.
- 디자인 설정으로 스크롤합니다.
- 간격 슬라이더를 끌어 이미지 간격을 조정합니다.
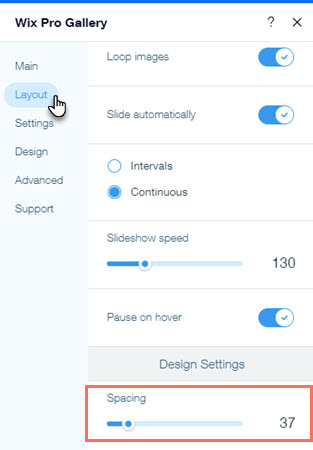
참고:
슬라이드쇼 갤러리의 간격은 변경할 수 없습니다.
간격 문제 해결하기
갤러리의 전체 프레임을 채우기에 이미지가 충분하지 않거나 섬네일이 너무 작은 경우 빈 공간이 보일 수 있습니다. 선택한 갤러리 레이아웃에 따라 이 문제를 해결할 수 있는 여러 가지 옵션이 있습니다.
아래 옵션을 클릭해 자세한 내용을 확인하세요.
더 많은 미디어 추가하기
갤러리 레이아웃 변경하기
섬네일 크기, 한 행당 이미지 수 또는 콜라주 밀도 조정하기

