Wix 프로 갤러리: 갤러리 고급 설정 사용자 지정하기
2 분
페이지 메뉴
- 고급 설정 사용자 지정하기
- 고급 설정 용어집
고급 탭에서 사용할 수 있는 설정을 통해 프로 갤러리를 한 단계 업그레이드할 수 있습니다. 여기에서는 동영상 재생 방식 사용자 지정, 이미지 품질 설정, 갤러리 방향 조정에 집중할 수 있습니다.
고급 설정 사용자 지정하기
프로 갤러리의 고급 설정을 사용해 갤러리에 전문적인 분위기를 더할 수 있습니다.
고급 설정을 사용자 지정하려면:
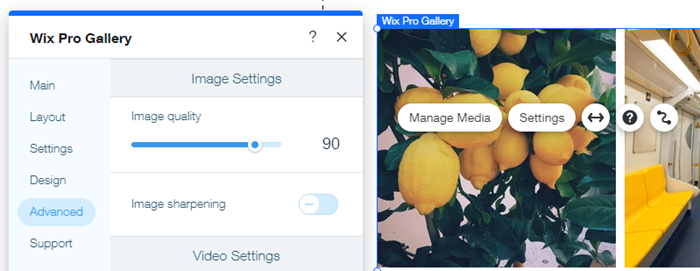
고급 설정 용어집
아래에서 고급 설정 탭에서 사용할 수 있는 옵션에 대한 자세한 내용을 확인하세요.
설정 | 설명 | 옵션 |
|---|---|---|
동영상 재생 | 동영상 재생 방식을 제어합니다. | - 마우스오버: 방문자가 갤러리에서 동영상에 마우스오버 시 동영상이 재생됩니다. - 자동 재생: 동영상이 갤러리에서 자동으로 재생됩니다. - 클릭 재생: 방문자가 갤러리에서 동영상 클릭 시 동영상이 재생됩니다. |
소리 재생 | 갤러리의 동영상은 기본적으로 음소거되어 있습니다. 동영상이 소리와 함께 재생되는지 여부를 제어하세요. | - 활성: 갤러리 보기에서 동영상이 소리와 함께 재생됩니다. - 비활성: 갤러리 보기에서 동영상이 음소거됩니다. 동영상은 확대 모드에서 항상 사운드와 함께 재생됩니다. |
재생 속도 | 동영상의 재생 속도를 제어합니다. | 옵션에서 재생 속도를 선택합니다. |
동영상 반복 | 갤러리의 동영상이 계속 재생되는지 또는 방문자가 동영상을 클릭해야 하는지 여부를 제어합니다. 이 설정을 사용하면 갤러리의 각 동영상이 반복 재생됩니다. | - 활성: 동영상은 반복 재생됩니다. - 비활성: 사이트 방문자는 재생 아이콘을 클릭해 동영상을 재생해야 합니다. |
재생 버튼 표시하기 | 프로 갤러리 동영상에 재생 아이콘 표시 여부를 선택합니다. | - 활성: 재생 아이콘이 동영상에 표시됩니다. - 비활성: 재생 아이콘이 동영상에 표시되지 않습니다. |
갤러리 방향 | 갤러리 아이템을 왼쪽에서 오른쪽 또는 오른쪽에서 왼쪽으로 표시하도록 선택합니다. | 해당 체크 상자를 클릭해 갤러리 아이템을 왼쪽에서 오른쪽 또는 오른쪽에서 왼쪽으로 표시합니다. |
이미지 해상도 | 갤러리 아이템의 이미지 품질을 선택합니다. | 슬라이더를 끌어 갤러리 내 이미지 품질을 높이거나 낮춥니다. 참고: 높은 품질을 사용할 수록 이미지 로딩 속도가 저하될 수 있습니다. |
이미지 선명도 | 갤러리 이미지를 선명하게 합니다. | - 활성: 이미지가 선명해 집니다. 선명도의 양, 반경, 한계값 등을 사용자 지정합니다. - 비활성: 이미지가 선명해지지 않습니다. |
이미지를 최신 형식으로 변환 | 이미지를 최신 형식으로 변환하면 품질 저하 없이 이미지를 압축할 수 있습니다. 이는 사이트 로딩 시간을 개선합니다. 이미지는 여전히 원래 형식으로 다운로드됩니다. | - 활성: (권장) 이미지가 최신 형식으로 변환됩니다. - 비활성: 이미지는 원래 파일 형식으로 표시됩니다 이는 사이트 로딩 시간에 영향을 미칠 수 있습니다. |
이미지 크기 자동 조정 | Wix는 갤러리 이미지 크기를 자동으로 조정해 이미지 로딩 시간을 최적화하고 사이트 방문자의 시청 경험을 보존합니다. | 드롭다운을 클릭해 이미지 크기를 조정할 시기를 선택합니다. - 전체 적용 (권장): 갤러리 이미지는 사이트의 로딩 시간 개선을 위해 자동으로 크기 조정됩니다. - 갤러리만 적용: 프로 갤러리의 메인 뷰에 있는 이미지만 크기가 조정됩니다. 확대 모드의 이미지는 원래 해상도로 표시됩니다. - 적용 안 함: 이미지가 원래 해상도로 로딩됩니다. 이는 사이트 로딩 시간에 영향을 미칠 수 있습니다. |
접근성을 개선하고 싶으신가요?
동영상이 자동 재생되도록 설정된 프로 갤러리는 방문자가 일시 중지할 수 없으므로 접근할 수 없습니다. 갤러리에 대한 접근성을 높이고 동영상 자동 재생을 비활성화하려면, 설정 패널의 고급 탭을 여세요. 그 다음, 동영상 재생 드롭다운을 클릭하고 마우스오버 시 또는 클릭 시를 선택합니다.
자동 재생 및 접근성에 대한 자세한 도움말을 확인하세요.
자동 재생 및 접근성에 대한 자세한 도움말을 확인하세요.

