Wix 이벤트: Wix Live를 사용해 주문형 동영상 제작하기
3 분 분량
Wix Live 이벤트 및 웨비나를 녹화하고 게스트에게 제공해 Wix Live 이벤트 및 웨비나를 최대한 활용하세요. Wix 동영상을 사용해 녹화된 동영상에 대한 액세스 권한을 판매하거나 게스트에게 무료로 시청하도록 허용할 수 있습니다.
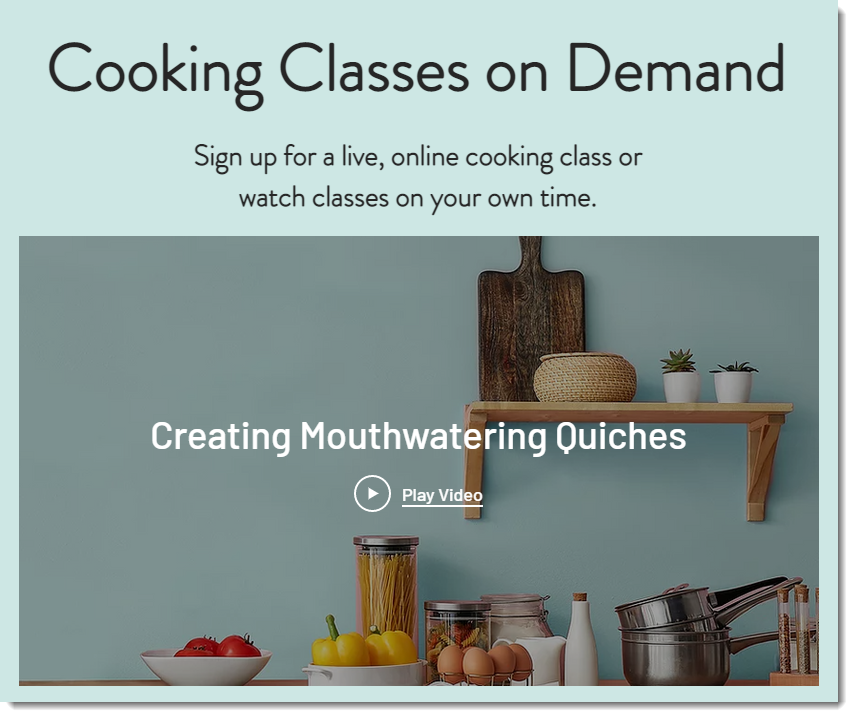
1 단계 | Wix Live 이벤트 녹화하기
Wix Live 이벤트를 시작한 후에는 언제든지 녹화를 시작할 수 있습니다.
참고:
라이브 이벤트 녹화 시 최대 참가자 수는 회의의 경우 23명(게스트 + 주최자), 웨비나의 경우에는 247명(게스트 + 주최자)입니다.
Wix Live 이벤트를 녹화하려면:
- 이벤트를 설정 및 시작합니다.
- 오른쪽 상단에서 영상 녹화하기를 클릭합니다.
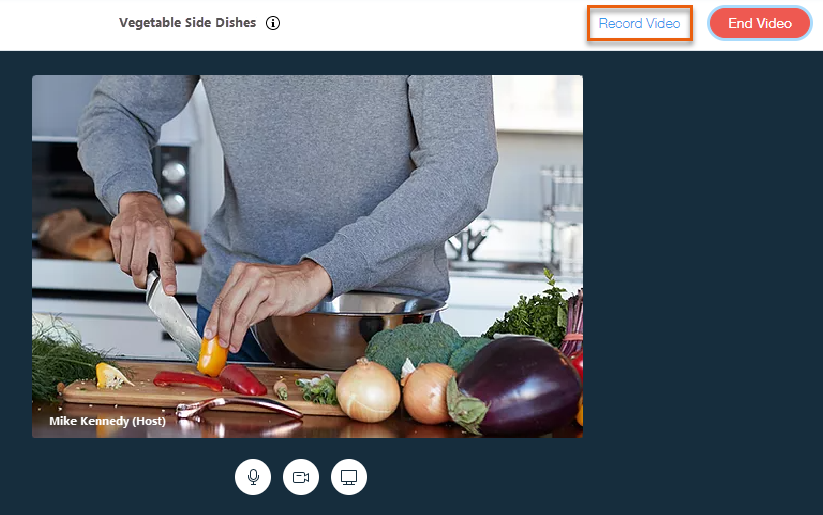
- 녹화를 중단할 준비가 되면 동영상 종료를 클릭합니다.
도움말:
여러 번 녹화 시작 및 중지를 반복해 이벤트 진행 중 여러 녹화본을 생성할 수도 있습니다.
2 단계 | 녹화 파일 다운로드하기
이벤트가 종료되면 녹화된 파일을 다운로드해 컴퓨터에 저장할 수 있습니다.
중요!
이벤트는 종료 후 7 일 동안 다운로드할 수 있으며, 이후 삭제됩니다.
녹화된 Wix Live 이벤트를 다운로드하려면:
- 사이트 대시보드의 라이브 동영상 탭으로 이동합니다.
- 해당 이벤트를 선택합니다.
- 녹화 영상 관리를 클릭합니다.
- 해당 녹화 옆 다운로드를 클릭합니다.
- 완료를 클릭합니다.

3 단계 | 녹화 영상 판매 또는 무료 제공하기
Wix 동영상은 동영상 대여부터 판매 옵션 또는 채널 구독에 이르기까지 동영상을 공유할 수 있는 다양한 방법을 제공합니다. 내 비즈니스에 가장 적합한 옵션을 찾아보세요.

시작하려면, 먼저 사이트에 Wix 동영상을 추가하세요.
Wix 에디터 | 지침 보기
에디터 X | 지침 보기
도움이 되었나요?
|
 를 클릭합니다.
를 클릭합니다.
 아이콘을 클릭합니다.
아이콘을 클릭합니다.