Wix 에디터: YouTube 구독 버튼 추가 및 설정하기
2 분
페이지 메뉴
- 1단계 | YouTube 채널 URL 검색하기
- 2단계 | YouTube 구독 버튼 추가하기
- 3단계 | Youtube 구독 버튼 사용자 지정하기
Youtube 구독 버튼을 추가하면 방문자가 사이트를 벗어나지 않고도 간단하게 채널을 구독할 수 있습니다. 방문자는 버튼을 클릭해 YouTube 계정에 로그인하고 구독을 확인할 수 있습니다.
1단계 | YouTube 채널 URL 검색하기
YouTube 구독 버튼을 YouTube 채널과 연결해 방문자가 한 번에 구독을 할 수 있습니다. YouTube 채널을 Wix 사이트에 연결하려면 채널 URL을 검색해야 합니다.
지침 보기
도움말:
다른 사람의 채널을 연결하고 싶으신가요? 해당 채널 페이지에 방문하고 URL을 복사하기만 하면 됩니다.
2단계 | YouTube 구독 버튼 추가하기
YouTube URL을 검색했다면 이제 사이트에 구독 버튼을 추가할 수 있습니다. 버튼을 채널에 연결하려면 버튼 설정에 채널 URL을 붙여넣기만 하면 됩니다.
지침 보기
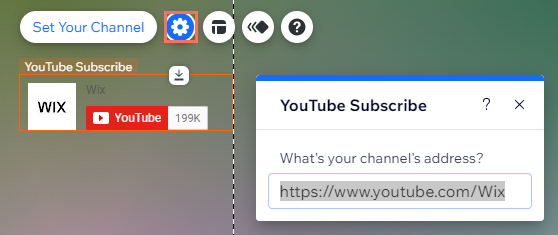
3단계 | Youtube 구독 버튼 사용자 지정하기
레이아웃  아이콘을 클릭해 버튼이 표시되는 방식을 사용자 지정할 수 있습니다. 채널 이름 및 프로필 사진 표시 여부를 선택합니다.
아이콘을 클릭해 버튼이 표시되는 방식을 사용자 지정할 수 있습니다. 채널 이름 및 프로필 사진 표시 여부를 선택합니다.
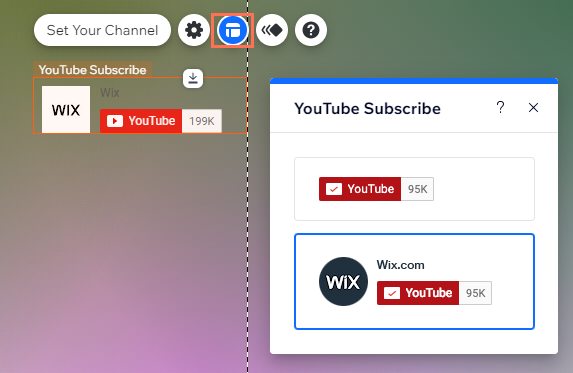
더 많은 사용자 지정 옵션을 보려면:
애니메이션 아이콘을 클릭해 좋아요 상자에 애니메이션을 추가하세요.
아이콘을 클릭해 좋아요 상자에 애니메이션을 추가하세요.
 아이콘을 클릭해 좋아요 상자에 애니메이션을 추가하세요.
아이콘을 클릭해 좋아요 상자에 애니메이션을 추가하세요. 

 를 클릭합니다.
를 클릭합니다.