Wix 에디터: 투명배경 동영상 추가 및 설정하기
3 분
페이지 메뉴
- 투명배경 동영상 추가하기
- 나만의 투명배경 동영상 업로드하기
- 투명배경 동영상 동작 변경하기
- 자주 묻는 질문
투명한 배경의 동영상을 추가하거나 업로드하고 사이트에 배치해 사이트를 차별화하고 방문자에게 놀라움을 선사해 보세요.
투명배경 동영상을 사용하면 아름답고 역동적인 효과를 통해 사이트에 깊은 인상을 남길 수 있습니다. 동영상 배경이 보이지 않으므로 동영상을 쌓고 페이지에서 바로 튀어나오는 듯한 놀라운 비주얼을 연출할 수 있습니다. 필요에 맞게 동영상의 디자인, 동작 및 색상을 사용자 지정하세요.

투명배경 동영상 추가하기
Wix는 사이트에 추가할 수 있는 다양한 종류의 눈길을 사로잡는 투명배경 동영상을 제공합니다. 에디터의 장식 또는 동영상 및 음원 패널에서 동영상을 추가할 수 있습니다. Wix 라이브러리에서 동영상을 선택하거나 나만의 동영상을 업로드하세요.
투명배경 동영상을 추가하려면:
- 에디터로 이동합니다.
- 에디터 왼쪽에서 요소 추가
 를 클릭합니다.
를 클릭합니다. - 장식 또는 동영상 및 음원을 클릭합니다.
- 투명배경 동영상을 클릭합니다. 전체 메뉴를 보려면 아래로 스크롤하고 투명배경 동영상 더보기를 클릭합니다.
- 동영상을 클릭하거나 사이트로 드래그해 원하는 위치에 배치합니다.
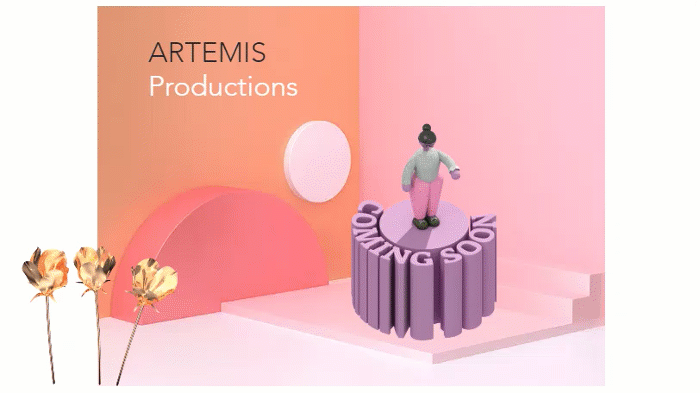
도움말:
에디터 상단에서 미리보기를 클릭해 사이트에서 동영상이 작동하는 모습을 확인할 수 있습니다.
모바일 최적화 사이트 참고사항:
투명배경 동영상은 240P 미만으로 크기를 조정할 수 없습니다.
나만의 투명배경 동영상 업로드하기
사이트에 나만의 투명배경 동영상을 업로드하세요. 알파 채널로 만든 동영상은 브라우저나 기기에 상관없이 투명배경으로 자동 재생되므로 다른 작업은 필요하지 않습니다.
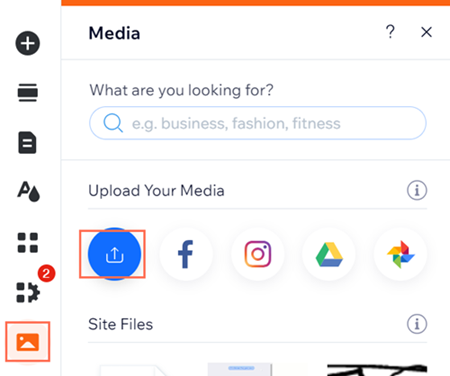
투명배경 동영상을 업로드하려면:
- 에디터 왼쪽에서 미디어
 아이콘을 클릭합니다.
아이콘을 클릭합니다. - 미디어 업로드
 아이콘을 클릭합니다.
아이콘을 클릭합니다. - 파일 업로드를 클릭하거나 왼쪽에서 업로드할 다른 위치를 선택합니다.
- 업로드할 동영상을 선택합니다.
- 페이지에 추가를 클릭합니다.
투명배경 동영상 동작 변경하기
동영상 재생, 일시정지 또는 반복 재생 방식을 자동, 클릭시, 마우스오버시 중에서 선택합니다. 이러한 설정은 사이트에서의 방문자 참여 및 상호 작용에 영향을 줄 수 있습니다.
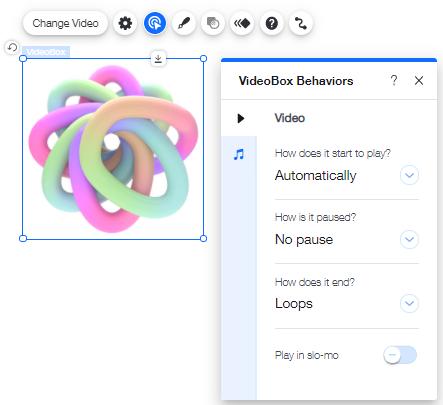
투명배경 동영상 동작을 변경하려면:
- 에디터에서 투명배경 동영상을 클릭합니다.
- 동작
 아이콘을 클릭합니다.
아이콘을 클릭합니다. - 재생, 일시 정지 및 반복 재생 설정을 사용자 지정합니다.
- 슬로우모션 재생 버튼을 클릭해 동영상을 슬로우모션으로 재생할 수 있습니다.
참고: 동영상이 슬로우모션으로 캡처되지 않은 경우 이 옵션을 사용할 수 없습니다.
자주 묻는 질문
투명배경 동영상이 라이브 사이트에서 재생되지 않는 이유가 무엇인가요?
사이트에 어떤 유형의 투명배경 동영상을 추가할 수 있나요?
투명 배경 동영상의 디자인을 사용자 지정할 수 있나요?

