Wix 에디터: 텍스트 사용자 지정하기
4 분
페이지 메뉴
- 텍스트 크기 변경하기
- 새 글꼴 선택하기
- 텍스트 색상 변경하기
- 텍스트에 서식 추가하기
- 자주 묻는 질문
텍스트 설정 패널에서 언제든지 텍스트 디자인을 사용자 지정할 수 있습니다. 크기, 글꼴, 색상 등의 옵션을 조정해 독특하고 간결한 방식으로 방문자가 알아야 할 정보를 계속 제공하세요.
텍스트 크기 변경하기
필요에 맞게 텍스트 크기를 조정하세요. 제목과 머리글에는 더 큰 크기를, 텍스트 단락에는 더 작은 크기를 사용하는 것이 좋습니다. 텍스트 상자 텍스트의 일부만 크기를 조정하도록 선택할 수도 있습니다(예: 특정 단어를 나머지 단어보다 크게 설정).
텍스트 크기를 변경하려면:
- 에디터로 이동합니다.
- 해당 텍스트 상자를 선택합니다.
- 텍스트 편집을 클릭합니다.
- (선택사항) 크기를 조정할 특정 단어를 강조 표시합니다.
- 글꼴 크기 슬라이더를 끌어 텍스트 크기를 조정하거나 6-999 픽셀 사이의 특정 값을 입력합니다.
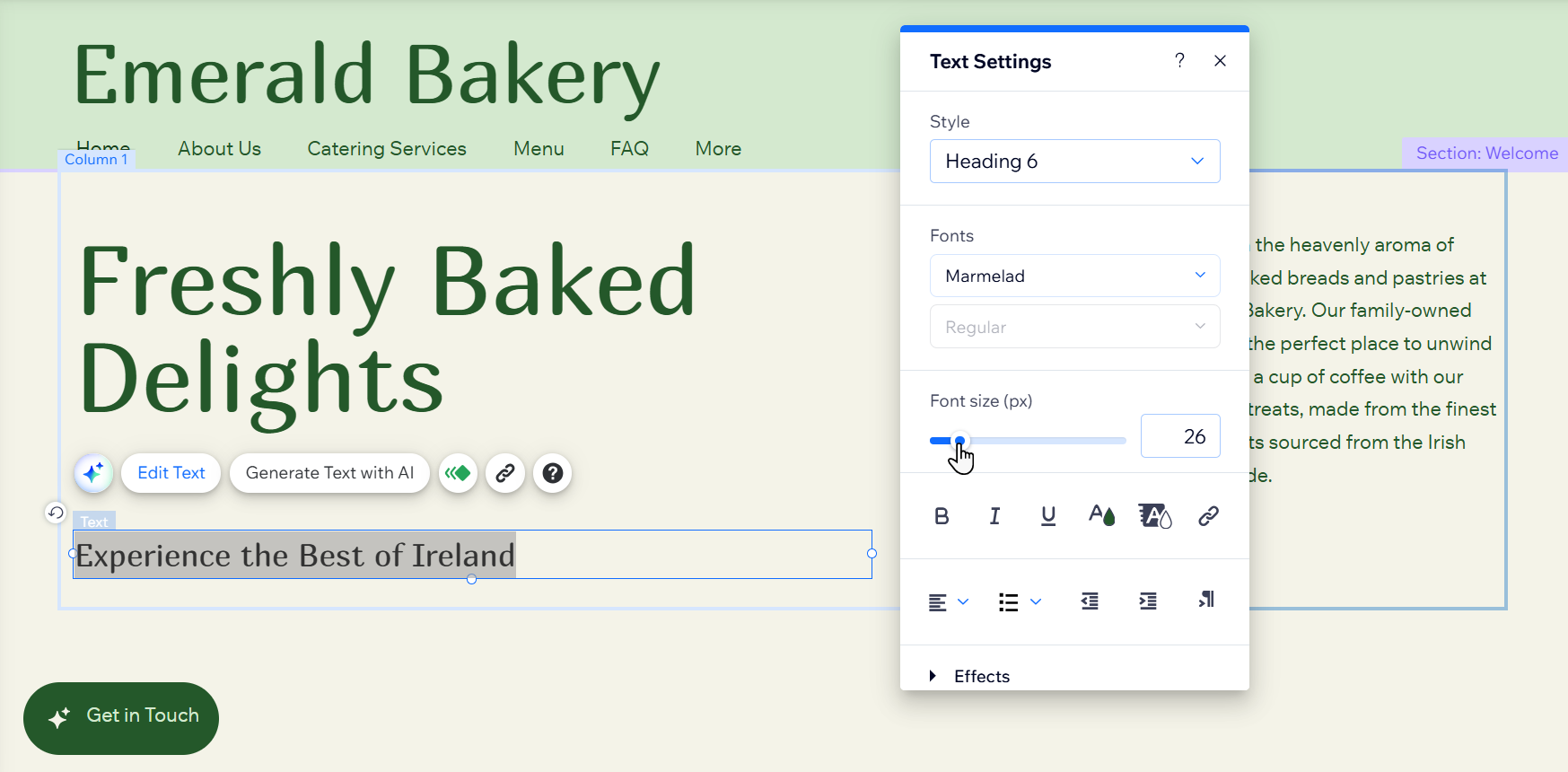
새 글꼴 선택하기
텍스트 글꼴을 변경해 콘텐츠를 사용자 지정하세요. Wix에서 제공하는 다양한 글꼴 중 선택하거나 나만의 글꼴을 업로드할 수 있습니다. 텍스트 상자 텍스트 특정 부분에 대해 다른 글꼴을 선택할 수도 있습니다.
텍스트 글꼴을 변경하려면:
- 에디터로 이동합니다.
- 해당 텍스트 상자를 선택합니다.
- 텍스트 편집을 클릭합니다.
- (선택사항) 다른 글꼴로 표시하고자 하는 특정 단어를 강조 표시합니다.
- 글꼴 드롭다운을 클릭합니다.
- 다음 중 하나를 수행합니다.
- Wix 글꼴을 선택합니다.
- 글꼴 업로드를 클릭해 나만의 글꼴을 업로드합니다.
- 언어 추가
 아이콘을 클릭해 언어 글꼴을 추가합니다.
아이콘을 클릭해 언어 글꼴을 추가합니다.
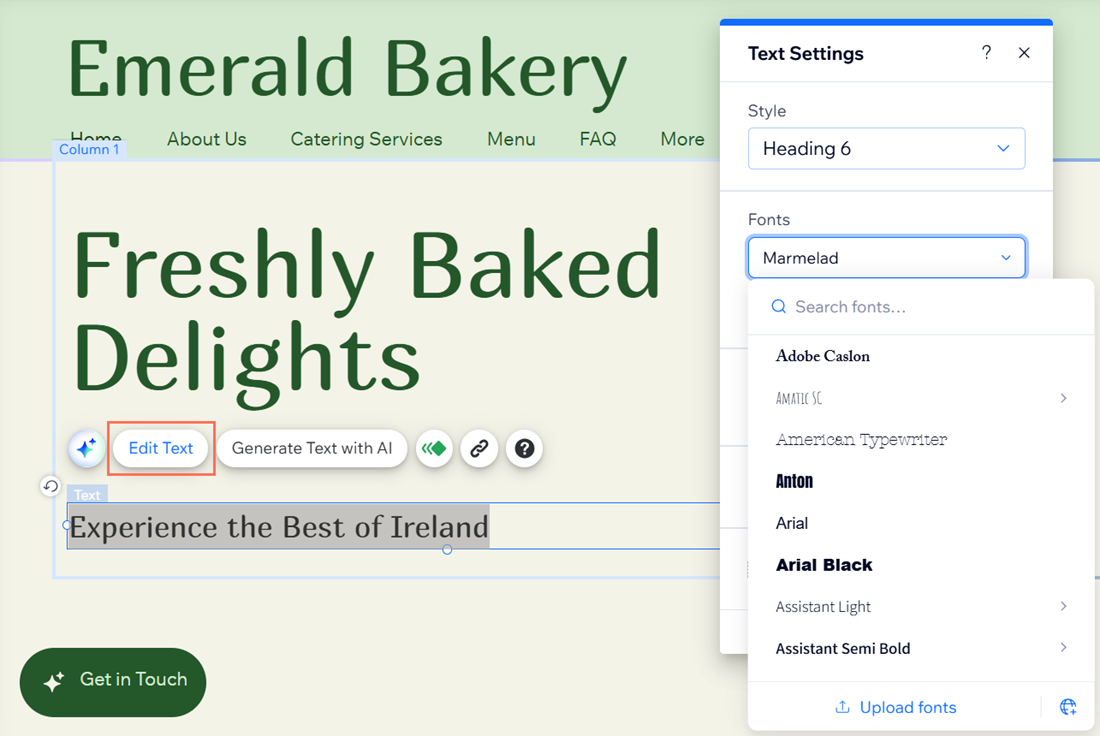
텍스트 색상 변경하기
텍스트 색상을 변경해 페이지 및 섹션을 보완하세요. 텍스트 상자에 다른 색상을 표시하거나 전체 텍스트에 한 가지 색상을 적용할 수 있습니다.
텍스트 색상을 변경하려면:
- 에디터로 이동합니다.
- 해당 텍스트 상자를 선택합니다.
- 텍스트 편집을 클릭합니다.
- (선택사항) 다른 색상으로 표시하고자 하는 특정 단어를 강조 표시합니다.
- 색상
아이콘을 클릭합니다.
- 패널에서 원하는 색상을 선택합니다.
- (글머리 기호 또는 번호 매기기 목록) 글머리 기호 또는 번호 매기기 색상을 변경합니다.
- 글머리 또는 번호를 포함해 텍스트 상자에서 모든 텍스트를 강조 표시합니다.
- 원하는 글머리 또는 번호 색상을 선택합니다.
참고: 텍스트 상자의 모든 텍스트가 선택한 색상으로 변경됩니다. - 글머리 또는 번호를 제외하고 해당 텍스트를 강조 표시합니다.
- 원하는 텍스트 색상을 선택합니다.
참고: 텍스트는 새 색상으로 변경되지만 글머리 및 번호는 2 단계에서 선택한 색상으로 유지됩니다.

텍스트에 서식 추가하기
텍스트 서식을 사용해 사이트 콘텐츠를 강조하고 개인화하세요. 굵게, 기울임꼴 등의 효과를 추가하고 페이지 또는 섹션 레이아웃에 맞게 정렬을 변경할 수 있습니다.
시작하기 전:
사용 가능한 텍스트 서식 옵션을 확인하세요.
텍스트 서식을 지정하려면:
- 에디터로 이동합니다.
- 해당 텍스트 상자를 선택합니다.
- 텍스트 편집을 클릭합니다.
- (선택사항) 서식을 지정할 특정 단어를 강조 표시합니다.
- 텍스트 서식을 지정하는 방법을 선택합니다.
- 서식 효과: 굵게, 기울임꼴 또는 밑줄 아이콘을 선택해 텍스트에 효과를 추가합니다.
- 정렬: 정렬 드롭다운을 열어 텍스트를 왼쪽, 오른쪽 또는 가운데로 정렬합니다.
- 간격: 글자 및 줄 간격을 선택해 텍스트 간격을 조정합니다.
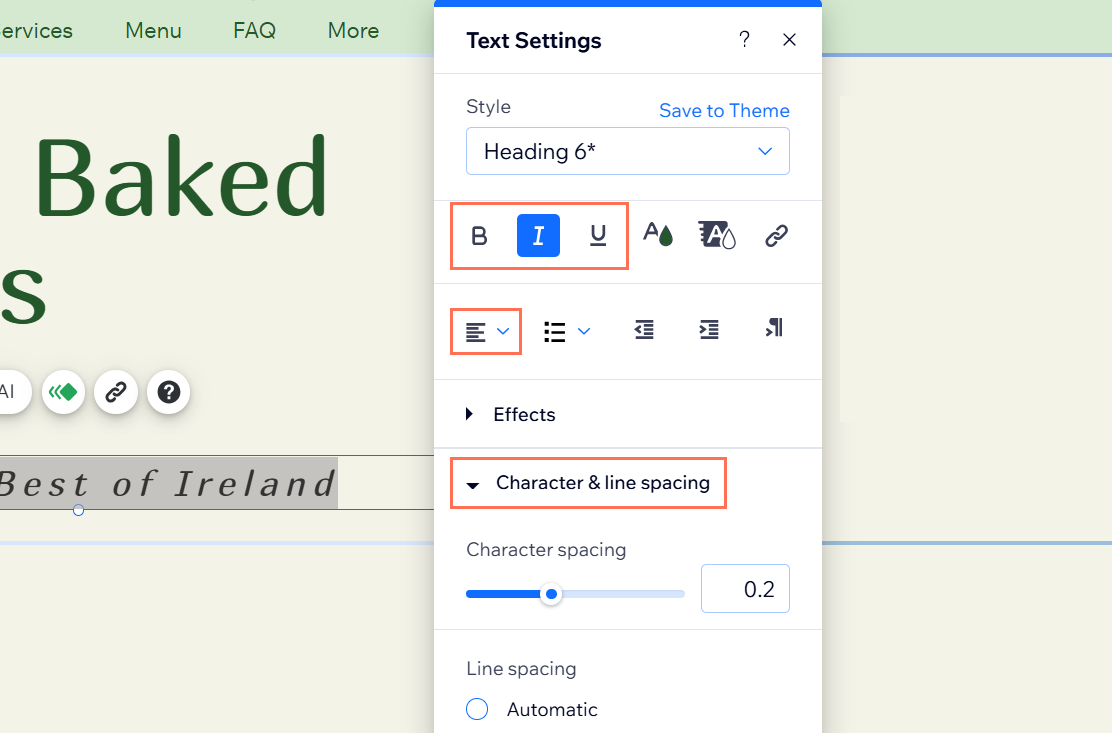
자주 묻는 질문
아래 질문을 클릭해 자세한 내용을 확인하세요.
사이트 글꼴이 모든 페이지에서 일관되도록 하려면 어떻게 해야 하나요?
에디터 또는 라이브 사이트에서 텍스트가 표시되지 않는 이유는 무엇인가요?
사이트에서 중복된 제목 또는 원치 않는 텍스트를 제거하려면 어떻게 해야 하나요?
다양한 기기에서 발생하는 텍스트 정렬 문제를 해결하려면 어떻게 해야 하나요?
드롭다운 메뉴에 텍스트가 표시되지 않는 이유는 무엇인가요?

