Wix 에디터: 탭 추가 및 설정하기
2 분
페이지 메뉴
- 1단계 | 사이트에 탭 추가하기
- 2단계 | 각 탭에 이름 지정하기
- 3단계 | 탭 아이템에 요소 추가하기
탭을 추가해 콘텐츠를 구성하고 원하는 방식으로 표시하세요. 콘텐츠를 탭으로 분할함으로써 방문자에게 중요한 정보를 간소화하고 필요한 모든 정보를 쉽게 찾을 수 있도록 할 수 있습니다.
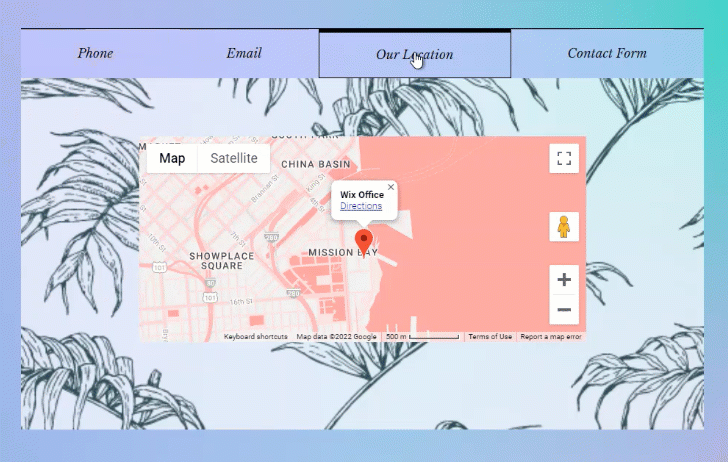
1단계 | 사이트에 탭 추가하기
페이지에 탭 요소를 추가해 시작하세요. 사전 디자인된 다양한 옵션이 제공되는 만큼, 시작하는 데 필요한 모든 것이 있습니다.
탭을 추가하려면:
- 에디터로 이동합니다.
- 에디터 왼쪽에서 요소 추가
 를 클릭합니다.
를 클릭합니다. - 인터랙티브를 클릭합니다.
- 상자 아래에서 탭을 클릭합니다.
- 선택한 탭 디자인을 클릭해 페이지에 끌어다 놓습니다.
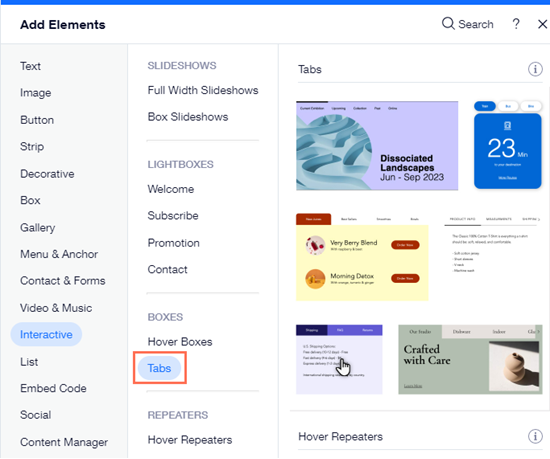
2단계 | 각 탭에 이름 지정하기
탭 요소를 추가한 후에는 계획한 콘텐츠와 일치하도록 탭의 이름을 변경하세요. 탭 이름이 메뉴에 나타나는 만큼, 방문자가 관련 정보를 쉽게 찾을 수 있습니다.
탭에 이름을 지정하려면:
- 에디터에서 탭을 클릭합니다.
- 탭 관리를 클릭합니다.
- 패널에서 관련 아이템에 마우스오버합니다.
- 추가 작업
아이콘을 클릭합니다.
- 이름 변경을 클릭합니다.
- 입력란에 새 이름을 입력합니다.
- 완료를 클릭합니다.
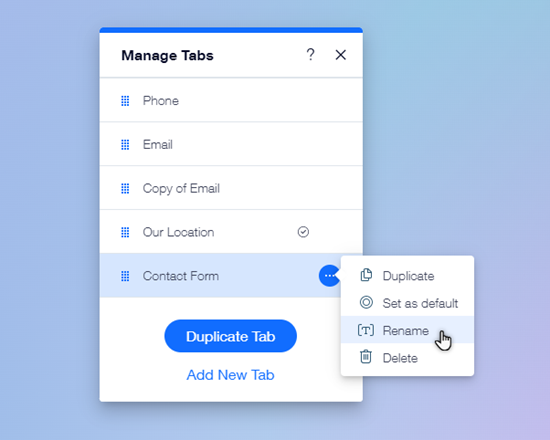
3단계 | 탭 아이템에 요소 추가하기
각 탭의 이름을 지정한 후에는 필요한 요소를 추가해 콘텐츠 구축을 시작하세요. 요소는 해당 특정 탭에만 표시되므로 필요한 만큼 콘텐츠를 추가할 수 있습니다.
탭 아이템에 요소를 추가하려면:
- 에디터에서 탭을 클릭합니다.
- 드롭다운 메뉴에서 해당 탭 아이템을 엽니다.
- 에디터 왼쪽에서 요소 추가를 클릭합니다.
- 선택한 요소를 클릭해 탭에 끌어다 놓습니다.
- 탭에 추가 메시지가 표시되면 요소를 놓습니다.

다음 단계:
탭 아이템을 관리 및 사용자 지정해 디자인, 레이아웃 등을 변경하세요.

