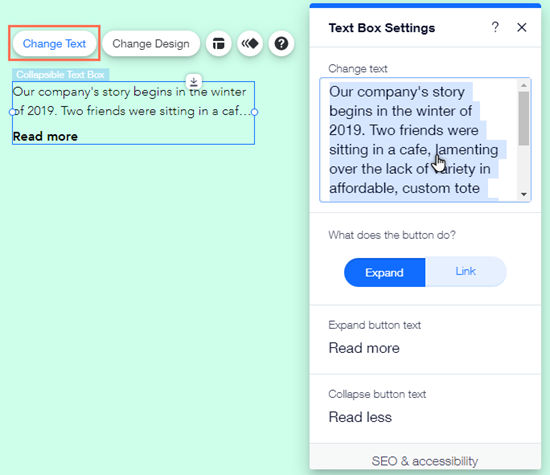Wix 에디터: 접이식 텍스트 추가 및 설정하기
3 분
페이지 메뉴
- 1단계 | 접이식 텍스트 추가하기
- 2단계 | 접이식 텍스트 레이아웃 조정하기
- 3단계 | 텍스트 입력 및 설정하기
접이식 텍스트는 표시하려는 정보가 많을 때 사용할 수 있는 훌륭한 옵션입니다. 텍스트 일부가 숨겨지고 방문자는 펼치기 버튼 또는 텍스트 전문 링크를 클릭해 전체 텍스트를 볼 수 있습니다.
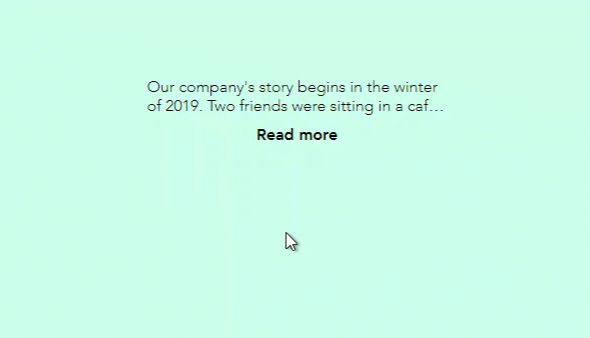
도움말:
접이식 텍스트를 스트립, 단 또는 컨테이너에 첨부하고 버튼으로 펼치기를 선택한 경우, 전체 컨테이너/단/스트립은 방문자가 클릭했을 때 텍스트와 함께 펼쳐집니다.
1단계 | 접이식 텍스트 추가하기
첫 번째 단계는 사이트에 접이식 텍스트 상자를 추가하는 것입니다. 다양한 글꼴, 줄 수, 및 기타 설정이 있는 여러 스타일을 사용할 수 있습니다.
사이트에 접이식 텍스트를 추가하려면:
- 에디터로 이동합니다.
- 에디터 왼쪽에서 요소 추가
 를 클릭합니다.
를 클릭합니다. - 텍스트를 클릭합니다.
- 접이식 텍스트를 클릭합니다.
- 원하는 텍스트 상자를 클릭-앤-드래그해 사이트에 추가합니다.
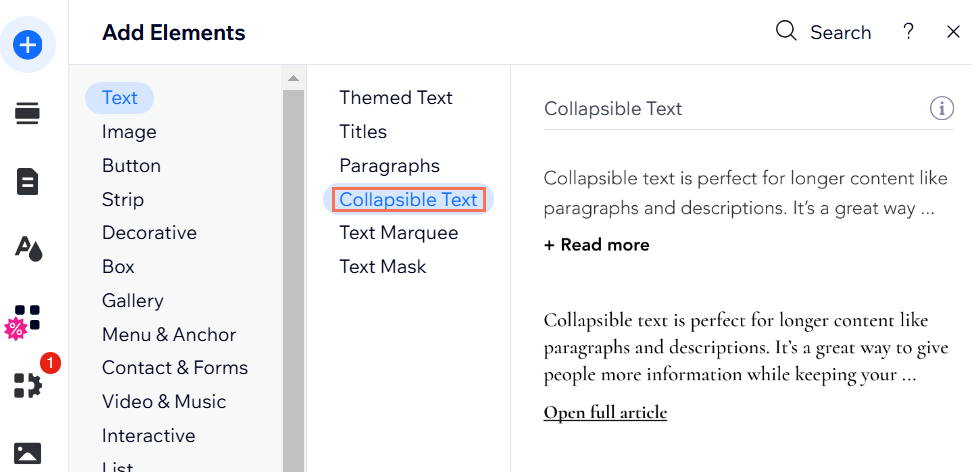
2단계 | 접이식 텍스트 레이아웃 조정하기
페이지에 텍스트 상자를 추가한 후 방문자가 텍스트 전문을 읽을 수 있는 방식을 선택합니다. 현재 페이지에서 전체 텍스트를 여는 버튼 또는 전체 텍스트로 이동할 수 있는 링크를 추가합니다.
정렬, 간격, 방문자가 클릭하기 전에 표시되는 줄 수를 설정할 수도 있습니다.
텍스트 레이아웃을 조정하려면:
- 텍스트 상자에서 레이아웃
아이콘을 클릭합니다.
- 다음 옵션을 사용해 레이아웃을 사용자 지정합니다.
- 텍스트 표시 방식을 선택하세요: 전체 텍스트 표시 방법을 선택합니다.
- 일부 표시: 방문자에게 텍스트 미리보기가 표시되며, 방문자는 버튼이나 링크를 클릭해 텍스트 전체를 읽어야 합니다.
- 전체 표시: 사이트에 접이식이 아닌 전체 텍스트가 표시됩니다.
- 표시할 줄 개수: 미리보기에서 텍스트가 표시되는 줄 수를 선택합니다.
- 버튼 정렬: 확장 또는 링크 버튼의 정렬을 설정합니다.
- 텍스트 및 버튼 간격: 간격을 조정합니다.
- 텍스트 표시 방식을 선택하세요: 전체 텍스트 표시 방법을 선택합니다.
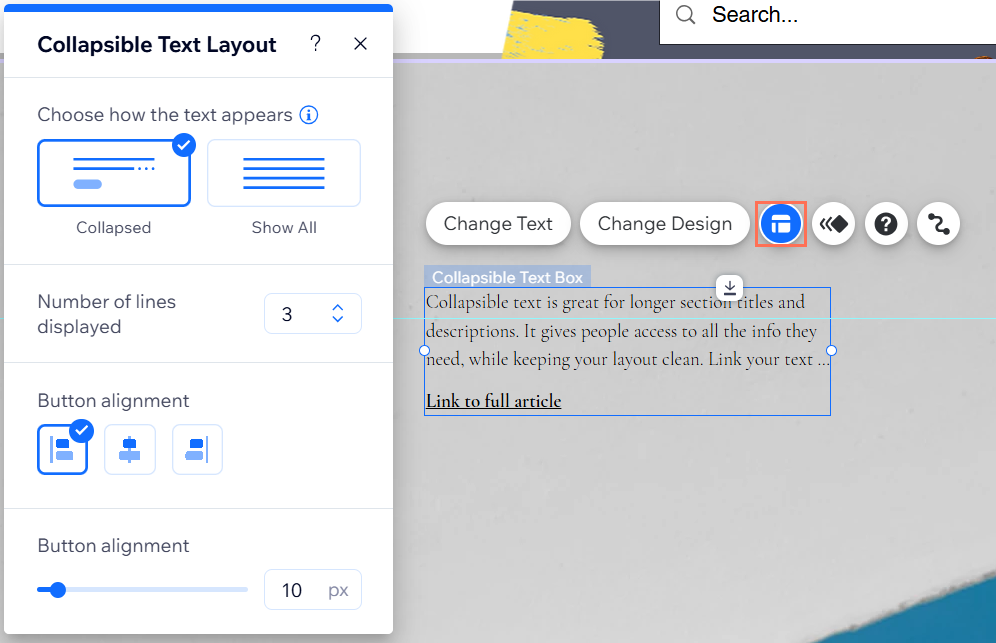
참고:
표시되는 옵션은 텍스트를 일부 표시할지 전체 표시할지 여부에 따라 다릅니다.
3단계 | 텍스트 입력 및 설정하기
접이식 텍스트 상자 디자인과 동작을 사용자 지정한 후 텍스트 전문을 입력합니다.
펼치기 및 접기 버튼의 텍스트를 편집하거나 방문자가 더 보기 위해 사용할 링크를 설정합니다.
알고 계시나요?
접이식 텍스트 상자는 최대 120,000자까지 입력할 수 있어 긴 텍스트를 표시하기에 좋습니다.
텍스트를 편집 및 설정하려면:
- 접이식 텍스트 상자를 클릭합니다.
- 텍스트 편집을 클릭합니다.
- 텍스트 편집 아래 상자에 원하는 텍스트를 입력하거나 붙여넣습니다.
- 버튼 클릭 시 효과: 방문자가 전체 텍스트를 확인하는 방식을 설정하고 옵션을 사용해 사용자 지정합니다.
- 확대: 방문자는 펼치기 버튼을 클릭해 전체 텍스트를 볼 수 있습니다.
- 텍스트 펼치기 버튼: 펼치기 버튼에 표시되는 텍스트를 입력합니다. (예: "더 보기")
- 텍스트 접기 버튼: 접기 버튼에 표시되는 텍스트를 입력합니다. (예: " 닫기")
- 링크: 방문자는 링크를 클릭해 전체 텍스트를 볼 수 있습니다.
- 링크 버튼 텍스트: 링크 텍스트를 입력합니다. (예: "자세히 보기")
- 링크 대상: 전체 텍스트에 대한 링크에 대한 세부 정보를 입력합니다.
- 확대: 방문자는 펼치기 버튼을 클릭해 전체 텍스트를 볼 수 있습니다.
- (선택사항) SEO 및 접근성 아래의 드롭다운 메뉴에서 설명을 추가하고 텍스트의 HTML 태그를 선택해 텍스트 유형(제목, 단락 등)을 정의합니다. 텍스트 정의 에 대한 자세한 도움말을 참고하세요.