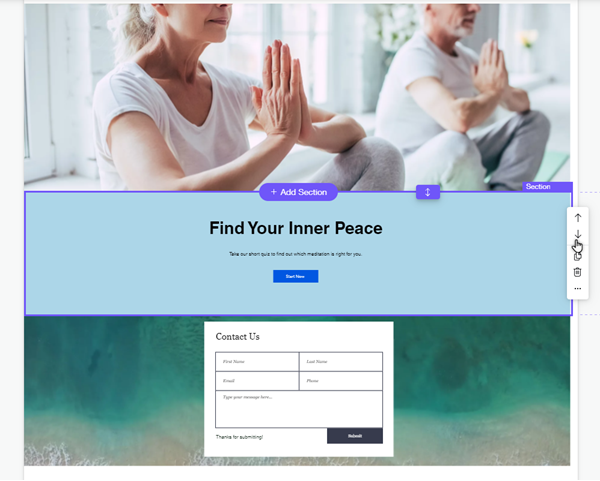Wix 에디터: 섹션 추가 및 설정하기
3 분
페이지 메뉴
- 사이트에 섹션 추가하기
- 섹션 이름 지정하기
- 메뉴에 섹션 추가하기
- 페이지 섹션 재배열하기
섹션을 사용하면 사이트 콘텐츠를 쉽게 구성하고 표시할 수 있습니다.
섹션은 사이트 전체 너비에 걸쳐 있는만큼, 요소의 간격을 지정 및 사용자 지정할 수 있도록 합니다. 또한, 화면 크기에 맞게 조정되므로 방문자는 데스크톱이든 모바일이든 상관없이 선택한 모든 콘텐츠를 볼 수 있습니다.
원하는 만큼 섹션을 추가해 사이트를 구축하고 쉽게 재배열 및 편집할 수 있습니다.
사이트에 섹션 추가하기
사이트에 섹션을 추가해 페이지 및 콘텐츠 구성을 시작하세요.
사이트 구축에 도움이 되는 레이아웃 및 요소를 포함해 미리 디자인된 다양한 옵션을 사용할 수 있습니다. 또한, 빈 템플릿을 선택해 처음부터 구축할 수도 있습니다.
섹션을 추가하려면:
- 에디터로 이동합니다.
- 에디터 왼쪽에서 섹션 추가
 를 클릭합니다.
를 클릭합니다. - 카테고리를 클릭합니다.
- 선택한 섹션을 클릭해 페이지에 추가합니다.
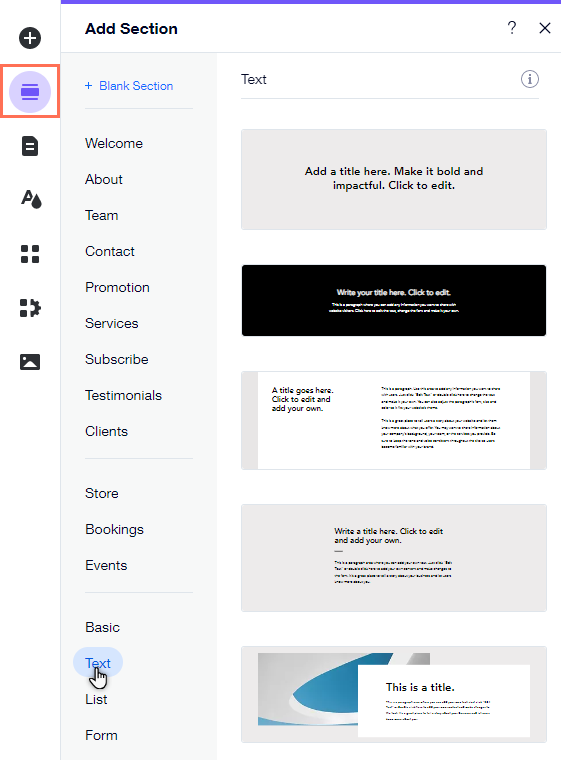
추가 정보:
패널에는 사이트의 비즈니스 유형에 따라 섹션 템플릿이 표시될 수 있습니다(예: 쇼핑몰, 블로그 등).
섹션 이름 지정하기
빠르고 쉬운 탐색을 위해 섹션 이름을 지정하세요. 섹션 이름을 사용해 레이아웃 페널에서 섹션을 구별할 수 있습니다.
메뉴에 섹션을 추가하기로 선택한 경우, 이름은 방문자가 무엇을 클릭하는지 알 수 있는 좋은 방법입니다.
섹션 이름을 지정하려면:
- 에디터로 이동합니다.
- 해당 섹션에 마우스오버합니다.
- 추가 작업
아이콘을 클릭합니다.
- 섹션 설정을 클릭합니다.
- 섹션 이름 아래 입력란에 섹션 이름을 입력합니다.
- 키보드에서 Enter 키를 누릅니다.
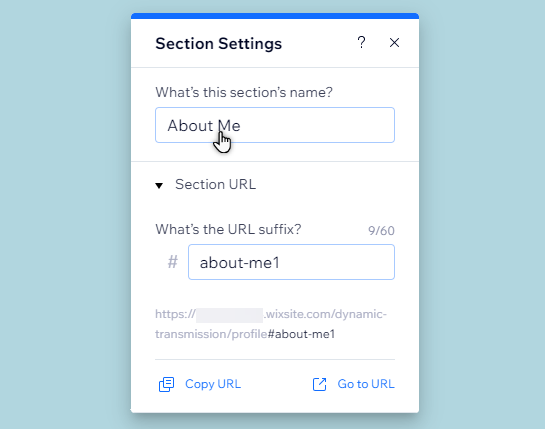
참고:
섹션 이름은 메뉴에 추가하지 않는 한 사이트 방문자에게 표시되지 않습니다.
메뉴에 섹션 추가하기
메뉴에 섹션을 추가하는 것은 방문자가 사이트를 탐색하는 데 도움을 주소 올바른 콘텐츠로 안내하는 좋은 방법입니다.
섹션을 메뉴 아이템으로 만드는 것 또한 많은 정보를 포함하고 있는 단일 페이지 사이트가 있는 경우, 방문자가 스크롤하지 않고도 원하는 것을 찾을 수 있는 만큼 특히 유용합니다.
메뉴에 섹션을 추가하려면:
- 에디터로 이동합니다.
- 메뉴를 클릭합니다.
- 메뉴 관리를 클릭합니다.
- 패널 하단에서 메뉴 아이템 추가를 클릭합니다.
- (고급 메뉴의 경우) 목록에서 섹션을 선택합니다.
- (사이트 메뉴의 경우) 섹션 또는 앵커를 클릭합니다.
- 드롭다운 메뉴에서 섹션이 있는 페이지를 선택합니다.
- 드롭다운 메뉴에서 섹션을 선택합니다.
- 완료를 클릭합니다.
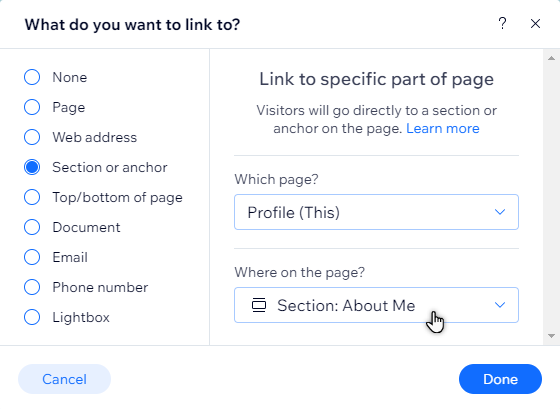
추가 정보:
사이트의 섹션에 요소를 연결하고 섹션에 대한 고유 링크를 생성해 외부 플랫폼에서 공유할 수 있습니다.
페이지 섹션 재배열하기
섹션을 재배열해 사이트 페이지 레이아웃을 쉽게 조정할 수 있습니다. 섹션을 위 또는 아래로 이동해 사이트 콘텐츠를 정렬하고 방문자에게 정돈되고 쉬운 경험을 제공하세요.
페이지 섹션을 이동하려면:
- 에디터로 이동합니다.
- 에디터 상단 툴바에서 줌아웃
아이콘을 클릭합니다.
- 섹션을 클릭한 후 화살표 중 하나를 클릭합니다.
- 섹션을 아래로 이동
: 선택한 섹션을 그 아래 섹션 하단으로 이동합니다.
- 섹션을 위로 이동
: 선택한 섹션을 그 위 섹션 상단으로 이동합니다.
- 섹션을 아래로 이동