Wix 에디터: 사이트 머리글 사용자 지정하기
4 분
페이지 메뉴
- 머리글 디자인 변경하기
- 이미지를 머리글 배경으로 설정하기
- 머리글 배경을 투명하게 설정하기
- 머리글 크기 조정하기
- 머리글에 스크롤 효과 추가하기
- 자주 묻는 질문
머리글은 페이지 상단에 있는 섹션으로, 메뉴와 로고를 표시합니다. 머리글은 방문자가 사이트에 대한 첫인상을 결정하는 만큼, 브랜드 및 미관에 맞게 사용자 지정하는 것이 좋습니다.
머리글 디자인 및 스크롤 효과를 선택하고 눈에 띌 수 있도록 크기 및 테두리를 설정하세요.
머리글 내의 요소는 머리글이 표시되는 모든 페이지에 자동으로 표시됩니다.
머리글 디자인 변경하기
머리글 디자인을 사이트에 맞게 변경할 수 있습니다. 다양한 사전 설정 중에서 디자인을 선택하고 색상, 간격 및 모서리와 같은 설정을 사용자 지정합니다.
기본 및 스크롤의 2가지 상태에 대해 머리글을 디자인할 수 있습니다. '스크롤' 상태를 사용하면 방문자가 페이지를 아래로 스크롤 시 머리글이 다르게 보이도록 디자인할 수 있습니다. 예를 들어, 머리글의 색상을 변경하거나 테두리를 추가해 눈에 띄게 만들 수 있습니다.
머리글 디자인을 변경하려면:
- 에디터로 이동합니다.
- 머리글을 클릭합니다.
- 머리글 디자인 변경을 클릭합니다.
- 기본 또는 스크롤 상태를 클릭합니다.
- 옵션을 사용해 머리글 디자인을 사용자 지정합니다.
- 색상 및 투명도: 머리글의 배경 색상을 선택하고 투명도를 조정합니다.
- 테두리: 슬라이더를 끌어 머리글에 상단 및 하단 테두리를 추가해 눈에 띄게 만듭니다. 그 다음, 테두리의 투명도와 색상을 조정합니다.
- 모서리: 테두리 모서리를 둥글게 또는 각지게 조정합니다.
- 음영: 음영을 추가하고 디자인해 머리글에 멋진 3D 효과를 더합니다.

이미지를 머리글 배경으로 설정하기
사이트를 더욱 개인화하기 위해 이미지를 사이트 머리글 배경으로 설정할 수 있습니다. 이미지를 머리글로 끌어 추가한 후 끌기 핸들을 사용해 머리글을 따라 이미지를 늘립니다. 그런 다음 이미지를 뒤로 이동해 머리글의 요소를 가리지 않도록 할 수 있습니다.
이미지는 머리글보다 작아야 내부에 맞고 제대로 첨부됩니다. 배너 이미지와 같이 머리글의 크기와 호환되는 해상도 및 크기의 이미지를 사용하는 것을 권장합니다.
이미지를 머리글 배경으로 사용하려면:
- 에디터로 이동합니다.
- 새 이미지를 추가하거나 페이지에서 기존 이미지를 선택합니다.
- 이미지를 머리글로 드래그해 머리글에 추가 메시지가 표시되면 놓습니다.
- 이미지 주위의 측면 핸들을 끌어 전체 머리글을 덮도록 이미지를 늘립니다.
- 이미지를 뒤로 이동합니다.
- 이미지를 마우스 오른쪽 버튼으로 클릭합니다.
- 정렬에 마우스오버한 후 뒤로 이동을 클릭합니다.
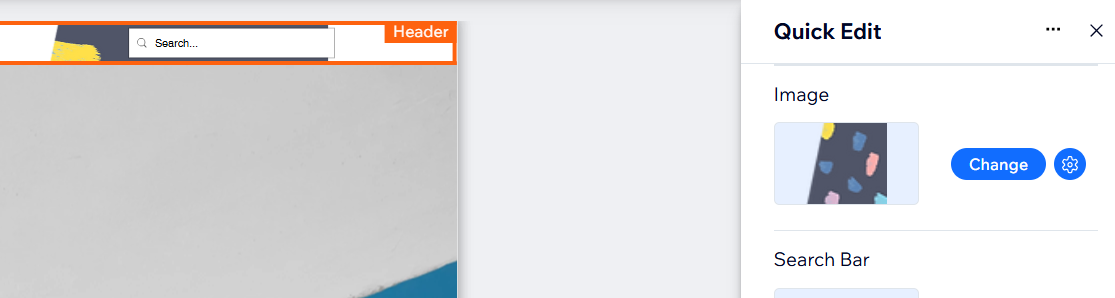
도움말:
현재 이미지 옆 변경을 클릭하면 빠른 편집 패널을 사용해 언제든지 머리글 이미지를 변경할 수 있습니다.
머리글 배경을 투명하게 설정하기
머리글을 투명하게 설정해 사이트 배경과 자연스럽게 어울리면서 현대적이고 세련된 디자인을 구현하세요.
머리글 배경을 투명하게 설정하려면:
- 에디터로 이동합니다.
- 머리글을 클릭합니다.
- 머리글 디자인 변경을 클릭합니다.
- 기본 또는 스크롤 상태를 클릭합니다.
- 색상 및 투명도를 클릭합니다.
- 배경 투명도를 0%로 설정합니다.
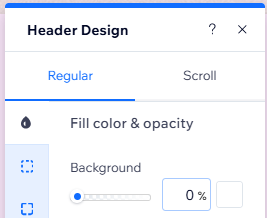
머리글 크기 조정하기
머리글의 크기를 조정해 원하는 만큼 크거나 작게 만들 수 있습니다.
머리글이 크면 사이트 제목, 사이트 메뉴, 로고 등의 요소가 많을 때 유용합니다. 작은 머리글은 미니멀한 사이트에 적합하거나 페이지에 대부분의 요소가 있는 경우에 적합합니다.
머리글 크기를 조정하려면:
- 에디터로 이동합니다.
- 머리글을 클릭합니다.
- 머리글 아래쪽에 있는 높이 조정 핸들을 드래그해 머리글을 높이거나 낮춥니다.
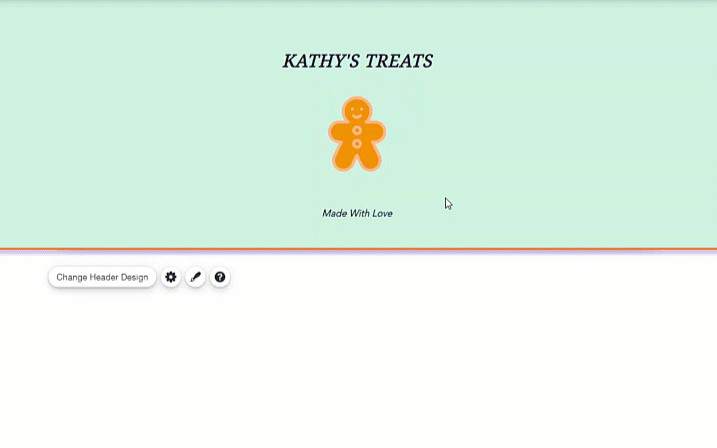
머리글에 스크롤 효과 추가하기
머리글에 멋진 스크롤 효과를 추가해 방문자가 위아래로 스크롤 시 머리글이 작동하는 방식을 선택하세요. 예를 들어, 방문자가 스크롤 시 머리글을 상단에 유지하거나 점진적으로 페이드 아웃되도록 할 수 있습니다.
머리글 스크롤 효과를 선택하려면:
- 에디터로 이동합니다.
- 머리글을 클릭합니다.
- 설정
 아이콘을 클릭합니다.
아이콘을 클릭합니다. - 스크롤 효과를 선택합니다.
- 사이트 스크롤: 스크롤 효과가 적용되지 않습니다. 방문자가 페이지를 아래로 스크롤하면 머리글(예: 페이지 상단)도 함께 아래로 스크롤됩니다.
- 고정: 방문자가 위아래로 스크롤 시 머리글이 페이지 상단에 유지되어 사이트 메뉴에 쉽게 액세스할 수 있습니다.
도움말: 이 효과를 선택하는 경우 스크롤 시 콘텐츠를 가리지 않도록 머리글을 약간 짧게 유지하는 것이 좋습니다. - 사라지기: 방문자가 사이트 스크롤 시 머리글이 점진적으로 사라지며, 머리글이 다시 표시되려면 방문자가 위로 스크롤하기 시작해야 합니다.
- 페이드아웃: 방문자가 사이트 스크롤 시 머리글이 천천히 페이드 아웃되며, 상닽으로 다시 스크롤하기 시작하면 다시 표시됩니다.
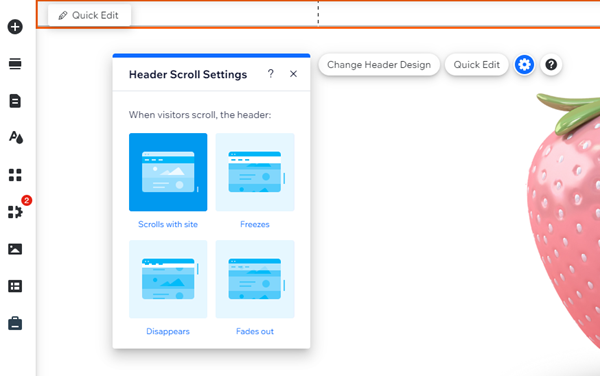
자주 묻는 질문
아래 질문을 클릭해 자세한 내용을 확인하세요.
머리글 배경을 투명하게 설정했습니다. 머리글 뒤의 스트립과 혼합하려면 어떻게 해야 하나요?
모바일 사이트에 데스크톱과 다른 스크롤 효과를 적용할 수 있나요?
머리글 내에서 요소를 선택할 수 없는 이유는 무엇인가요?


