Wix 에디터: 로고 추가 및 관리하기
4 분
페이지 메뉴
- Wix 에디터에서 로고 제작 및 추가하기
- 사이트에 기존 Wix 로고 추가하기
- 사이트 로고 업로드하기
- 자주 묻는 질문
로고는 비즈니스의 얼굴이며, Wix 로고 메이커를 사용하면 개인화된 브랜딩을 제작할 수 있습니다. Wix 에디터에서 직접 제작한 로고를 추가하거나, 요소를 사용해 새 로고를 제작하세요.
기존 로고 파일(로고 메이커 또는 다른 곳에서 제작)을 업로드해 사이트에 추가할 수도 있습니다.

Wix 에디터에서 로고 제작 및 추가하기
사이트 에디터에서 새 로고를 제작할 수 있습니다. Wix 로고 메이커는 시선을 사로잡는 비즈니스 로고를 생성하므로, 사용자 지정해 개인화된 고유 브랜딩을 구축할 수 있습니다.
새 로고를 제작하려면:
- Wix 에디터에서 사이트를 엽니다.
- 왼쪽 메뉴에서 요소 추가
아이콘을 클릭합니다.
- 이미지 탭을 선택합니다.
- 사용자 지정 로고를 선택합니다. 참고: Wix 로고 메이커에서 이미 로고를 제작했다면, 여기에 표시됩니다.
- 로고 추가를 클릭합니다.
- 로고를 선택합니다.
- 브랜드 관리를 클릭합니다.
- 관련 정보를 추가하고 사용 가능한 옵션에서 디자인을 선택합니다. Wix 로고 메이커로 로고를 제작하는 방법에 대한 자세한 도움말을 확인하세요.
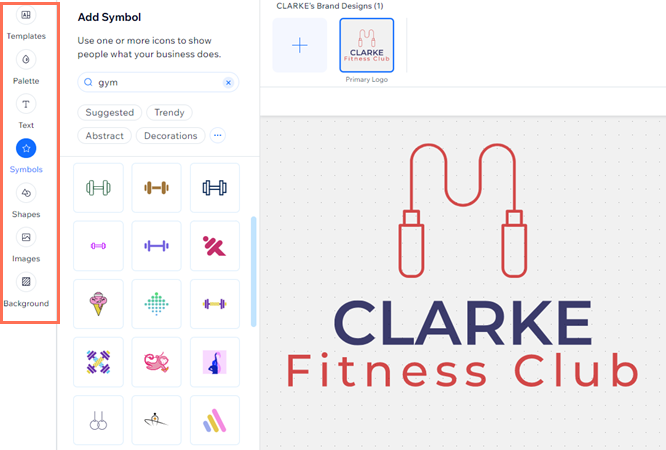
도움말:
- 아직 로고를 구매하지 않았다면, 로고를 제작한 후 200x200 무료 샘플 파일을 활용해 사이트에 표시할 수 있습니다. 더 높은 해상도의 로고 파일이 필요한 경우, 로고 패키지로 업그레이드해 파일을 구매할 수 있습니다.
- 이미 Wix 로고 메이커에서 로고를 구매한 경우, 사이트에 로고 추가 시 로고가 표시됩니다.
사이트에 기존 Wix 로고 추가하기
이미 Wix 로고 메이커에서 로고를 제작하고 구매했다면, 요소를 추가해 빠르게 사이트에 표시할 수 있습니다.
기존 Wix 로고를 추가하려면:
- Wix 에디터에서 사이트를 엽니다.
- 왼쪽 메뉴에서 요소 추가
아이콘을 클릭합니다.
- 이미지 탭을 선택합니다.
- 사용자 지정 로고를 선택합니다.
- 로고 추가를 클릭합니다.
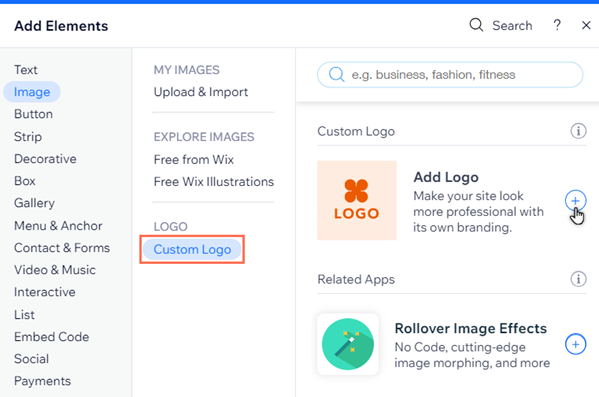
사이트 로고 업로드하기
외부에서 제작한 로고를 업로드해 사이트에 추가할 수 있습니다.
사이트 대시보드의 비즈니스 정보에 업로드하거나 에디터에서 업로드해 사이트 페이지에서 사용하세요.
참고:
에디터 내에서 나만의 로고를 업로드할 경우, 이는 사이트의 비즈니스 정보에 자동으로 추가되지 않습니다. 사이트 대시보드에서 추가해야 합니다.
Wix 에디터
대시보드
- Wix 에디터에서 사이트를 엽니다.
- 왼쪽 메뉴에서 요소 추가
아이콘을 클릭합니다.
- 이미지를 선택합니다.
- 이미지 업로드를 선택합니다.
- 사용 가능한 옵션과 함께 미디어를 추가할 위치를 선택합니다.
- 원하는 이미지를 선택합니다.
- (선택 사항) 파일을 선택한 후 페이지에 추가를 클릭해 사이트에 추가합니다.
도움말: 배경이 투명한 이미지를 제작하려면, .png 파일을 업로드하세요.
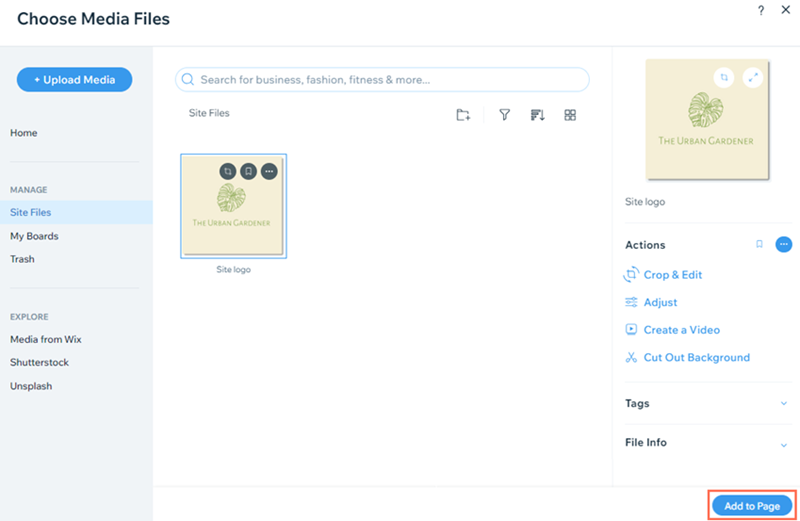
자주 묻는 질문
다음 옵션 중에서 선택해 사이트 로고에 대해 자세히 알아보세요.
로고가 언제 사이트의 비즈니스 정보에 추가되나요?
사이트에서 로고는 어디에 표시되나요?
Wix에서 로고를 제작하려면 요금을 내야 하나요?
업로드하는 로고의 권장 비율은 얼마인가요?

