Wix 에디터: 비밀번호로 사이트 보호하기
2 분
페이지 메뉴
- 사이트에 비밀번호 보호 추가하기
- 비밀번호 편집하기
- 비밀번호를 편집하려면:
- 비밀번호 보호 해제하기
- 사이트에서 비밀번호 보호를 해제하려면:
- 자주 묻는 질문
비밀번호 보호를 통해 사이트 액세스 권한을 제어하세요. 이를 통해 디자인 단계가 완료되기 전, 사이트에 대한 피드백을 받거나 민감한 콘텐츠를 비공개로 표시할 수 있습니다.
새 비밀번호를 추가하면 사이트에 접속하는 방문자에게 비밀번호를 입력하라는 화면이 표시됩니다.
중요!
- 이 기능은 아직 모든 사용자에게 공개되지 않았습니다.
- 사이트를 비밀번호로 보호하도록 선택한 경우, 검색 엔진이 사이트를 크롤링하고 색인을 생성하는 것을 방지합니다. 이는 비밀번호로 보호된 사이트는 검색 결과에 표시되지 않음을 의미합니다.
사이트에 비밀번호 보호 추가하기
비밀번호 보호 기능을 추가해 사이트 액세스를 제한하세요. 이는 승인된 사용자만 독점 콘텐츠에 액세스할 수 있도록 합니다.
사이트를 비밀번호로 보호하려면:
- 에디터 상단에서 설정을 클릭합니다.
- 사이트 비밀번호를 클릭합니다.
- 옵션을 선택합니다.
- 모든 사용자: 모든 사용자가 사이트를 볼 수 있습니다. 이는 사이트가 공개되어 있으며 추가 제한 사항이 없음을 의미합니다.
- 비밀번호 소유자: 비밀번호를 가진 사용자만이 사이트를 볼 수 있습니다. 선택한 비밀번호를 입력합니다.
- 저장을 클릭합니다.

참고:
- 비밀번호는 최대 15자일 수 있습니다.
- 비밀번호 창은 라이브 사이트에서만 확인할 수 있으며, 미리보기에서는 표시되지 않습니다.
비밀번호 편집하기
정기적으로 사이트 비밀번호를 편집해 올바른 비밀번호 관리를 실천하고 사이트를 안전한 공간으로 유지하세요.
비밀번호를 편집하려면:
- 에디터 상단에서 설정을 클릭합니다.
- 사이트 비밀번호를 클릭합니다.
- 새 사이트 비밀번호를 입력합니다.
- 저장을 클릭합니다.
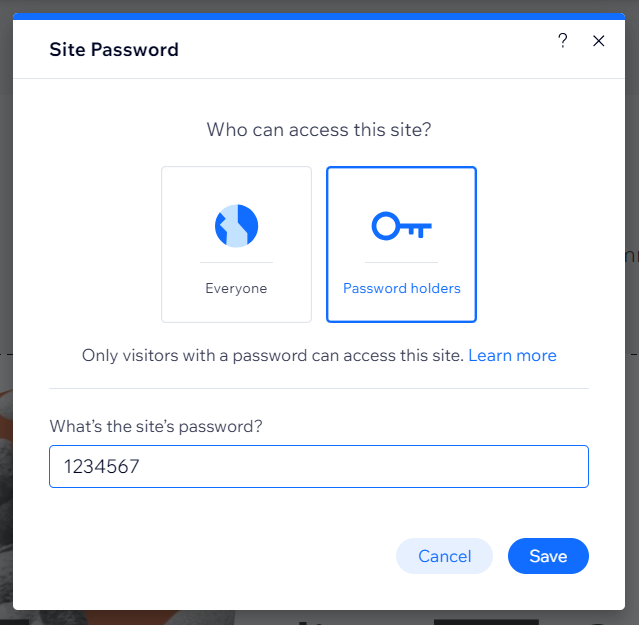
도움말:
페이지에 액세스해야 하는 사용자에게 비밀번호를 발송하세요.
비밀번호 보호 해제하기
모든 방문자가 사이트에 액세스할 수 있도록 설정하고 싶나요? 비밀번호 보호 설정은 언제든지 해제할 수 있습니다.
사이트에서 비밀번호 보호를 해제하려면:
- 에디터 상단에서 설정을 클릭합니다.
- 사이트 비밀번호를 클릭합니다.
- 모든 사용자를 선택합니다.
- 저장을 클릭합니다.
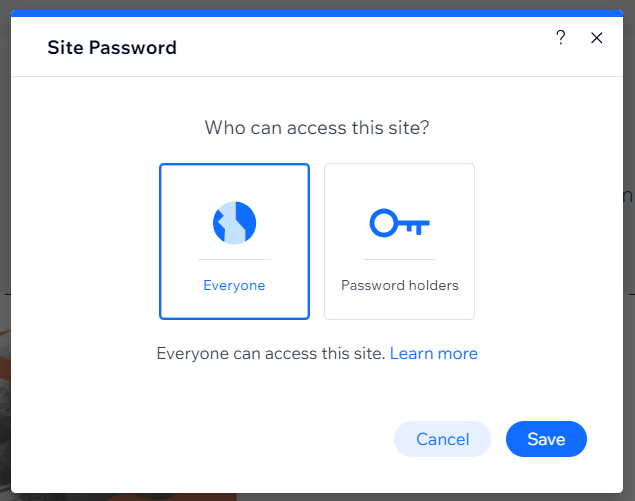
자주 묻는 질문
아래 질문을 선택해 사이트를 비밀번호로 보호하는 방법에 대해 자세히 알아보세요.
사이트 비밀번호에 대한 특정 요구 사항이 있나요?
일부 페이지만 비밀번호로 보호할 수 있나요?
코드가 비밀번호 보호의 영향을 받나요?
비밀번호로 보호된 사이트 방문 시 사이트 방문자는 무엇을 보게 되나요?

