Wix 에디터: 동영상 상자 디자인 사용자 지정하기
3 분
페이지 메뉴
- 동영상 상자 디자인 사용자 지정하기
- 재생 버튼 디자인하기
- 동영상 마스크 적용하기
디자인을 조정해 나만의 동영상 상자를 만들어 보세요. 커버 이미지 선택, 테두리 추가, 그래픽 패턴 오버레이 적용, 음영 추가 등의 작업을 수행할 수 있습니다. 고유 동영상 마스크 중 하나를 추가해 동영상 상자의 효과를 극대화할 수도 있습니다.
또한, 클릭 시 동영상이 재생되도록 설정하면 동영상에 재생 버튼이 표시됩니다. 사전 설정 디자인에서 원하는 재생 버튼을 선택하고 색상을 변경할 수 있습니다.
사이트에 추가 동영상을 추가하고 싶으신가요?
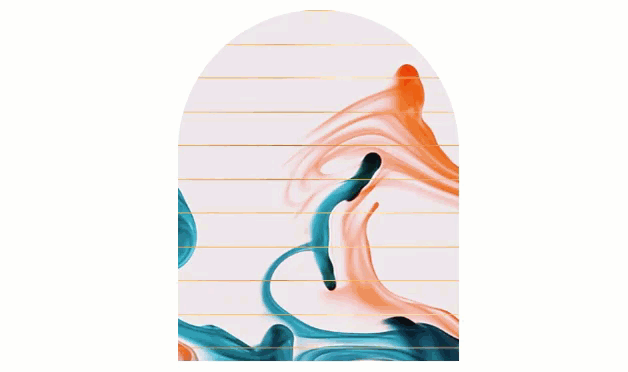
동영상 상자 디자인 사용자 지정하기
커버 이미지 선택, 동적 패턴 오버레이 추가, 테두리 및 음영으로 동영상 상자 프레임 지정 등과 같은 동영상 상자의 디자인 측면을 사용자 지정해 창의적 자유를 만끽하세요.
동영상 상자 디자인을 사용자 지정하려면:
- 사이트에서 동영상 상자를 클릭합니다.
- 디자인
 아이콘을 클릭합니다.
아이콘을 클릭합니다. - 사용 가능한 옵션을 사용해 동영상 상자의 디자인을 사용자 지정합니다.
자세히 보기
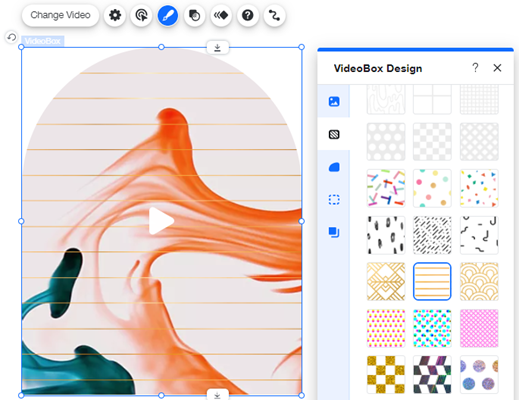
재생 버튼 디자인하기
동영상 클릭 시 재생되도록 설정한 경우에는 재생 버튼이 표시됩니다. 다양한 사전 설정 재생 버튼 디자인 중에서 선택하고 색상 및 투명도를 조정해 버튼을 사용자 지정할 수 있습니다.
재생 버튼을 디자인하려면:
- 동영상 상에서 큰 재생 버튼을 클릭합니다.
- 큰 재생 버튼 변경을 클릭합니다.
- 버튼 디자인을 선택합니다.
- 디자인 사용자 지정을 클릭합니다.
- 재생 버튼을 사용자 지정합니다.
- 색상 상자를 클릭해 버튼 색상을 선택합니다.
- 슬라이더를 끌어 재생 버튼의 투명도를 조정합니다.
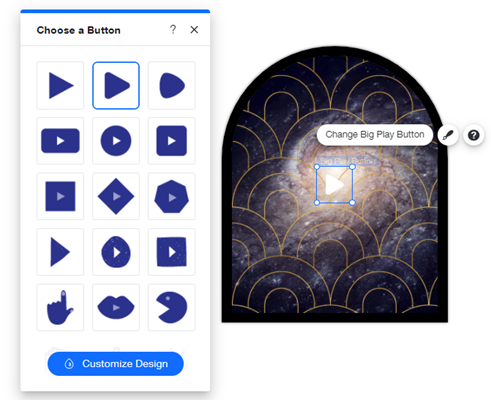
동영상 마스크 적용하기
상상할 수 있는 모든 모양으로 동영상을 재생해 최대한 독특하게 표현하세요. 눈에 띄는 프레임을 통해 재생되도록 동영상 상자에 마스크를 적용합니다. 다양한 프레임 모양 중에서 선택하고 필요에 맞게 모양을 조정하세요.
동영상 마스크를 추가하려면:
- 에디터에서 동영상 상자를 클릭합니다.
- 마스크
 아이콘을 클릭합니다.
아이콘을 클릭합니다. - 다음 중 하나를 수행해 마스크를 추가합니다.
- 사전 설정 선택: 사전 설정된 모양 중 하나를 선택합니다.
- Wix 벡터아트 사용하기:: + 추가를 클릭해 Wix 벡터아트 라이브러리의 수백 가지 모양 중에서 선택합니다.
- 나만의 벡터아트 추가하기: + 추가를 클릭한 후 미디어 업로드를 클릭해 고유한 벡터아트를 업로드합니다.
- (선택사항) 다음 중 하나를 수행해 동영상 상자 마스크의 모양을 조정합니다.
- 이미지 크기 조정 : 이미지의 모서리 또는 측면을 끌어 크기를 조정합니다.
- 동영상 상자 뒤집기 : 동영상 상자를 오른쪽 클릭한 후 좌우 뒤집기 또는 상하 뒤집기를 클릭합니다.
- 동영상 상자 회전하기: 왼쪽 상단에서 회전
 아이콘을 클릭합니다.
아이콘을 클릭합니다.
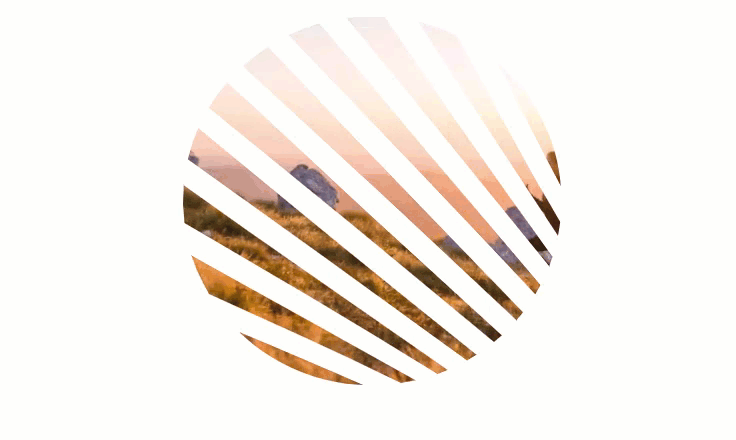
참고:
동영상 상자의 동영상은 모바일 친화적 사이트에서 재생되지 않습니다. 커버 이미지 및 동영상 상자의 디자인 변경 사항(패턴 오버레이, 윤곽선, 테두리 및 음영)이 동영상 대신 표시됩니다.

