Wix POS 등록: 쇼핑몰 담당자 관리하기
3 분
페이지 메뉴
- POS에 담당자 추가하기
- 개인 비밀번호 설정하기
- 담당자에게 판매 속성 부여하기
- 담당자 목록 확인하기
중요!
- 이 도움말은 오프라인 비즈니스를 위한 Wix POS 등록에 대한 도움말을 제공합니다.
- 모바일 기기에서의 POS 사용에 대한 정보는 여기에서 확인하세요.
다른 담당자와 함께 일하는 경우 해당 담당자를 POS에 추가할 수 있습니다. 각 사용자에게 적절한 수준의 권한을 할당해야 합니다.
POS에 담당자 추가하기
중요!
2023년 10월 25일 이후, 2024년 4월 이전에 Wix POS 등록 시스템을 구매한 경우, 2명 이상의 담당자를 추가하려면 업그레이드가 필요할 수 있습니다. 자세히 보기
신규 직원을 사이트로 초대해 POS에 액세스할 수 있도록 하세요.
이 경우, 담당자를 사전 설정된 두 가지 역할(캐셔 또는 쇼핑몰 관리자) 중 하나로 지정할 수 있습니다. 또한, 원하는 권한으로 사용자 지정 역할을 생성해 해당 역할을 담당자에게 지정할 수 있습니다.
쇼핑몰에 담당자를 추가하고 역할을 지정하려면:
- 사이트 대시보드의 권한 관리로 이동합니다.
- + 공동 작업자 초대를 클릭합니다.
- 직원의 이메일 주소를 입력합니다.
참고: 2명 이상을 초대하려면, 각 이메일을 쉼표로 구분해 입력하세요. - 역할을 선택합니다.
- 캐셔: 캐셔는 고객에게 결제를 진행하고, 금전등록기를 열고, 연락처를 관리할 수 있습니다.
- 쇼핑몰 관리자: 쇼핑몰 관리자는 POS 태블릿(Wix 예약 서비스 포함)에 대한 완전한 액세스 권한이 있으며, 사이트 대시보드에 대한 제한된 액세스 권한도 있습니다.
- 사용자 지정 역할: 담당자가 액세스할 수 있는 비즈니스 부분을 정확하게 정의할 수 있습니다. 자세히 보기
도움말:
권한에 대한 자세한 내용을 확인하려면 역할 권한 보기를 클릭하세요.
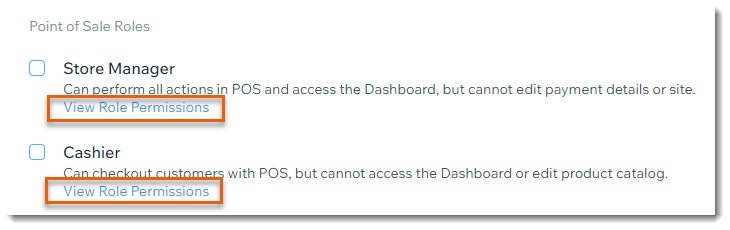
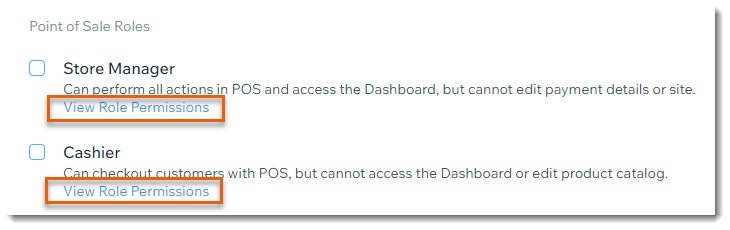
- 초대 발송을 클릭합니다.
- 새 직원은 웹사이트 관리자 초대 안내라는 제목의 이메일을 수신합니다. 해당 직원이 수락하기를 클릭해 초대를 수락할 수 있도록 합니다. 자세히 보기
도움말:
비즈니스에 담당자를 추가한 후에는 POS 태블릿을 사용해 담당자 근무 시간을 추적할 수 있습니다.
개인 비밀번호 설정하기
새 직원이 팀에 합류한 후 앱을 잠금 해제하고 사용하려면 고유한 4자리 비밀번호를 생성해야 합니다.
비밀번호를 생성하려면:
- POS 태블릿을 엽니다.
- 왼쪽 하단의 메뉴
 아이콘을 탭합니다.
아이콘을 탭합니다. - 설정을 탭합니다.
- 권한 관리를 탭합니다.
- 해당 직원 옆 POS 로그인을 탭합니다.
- 직원이 자신의 Wix 계정에 로그인하도록 허용합니다.
- 직원이 이름 및 원하는 4자리 비밀번호를 입력하도록 합니다.
코드를 설정하면 담당자가 수행한 판매 및 기타 작업이 해당 이름 아래에 기록됩니다.
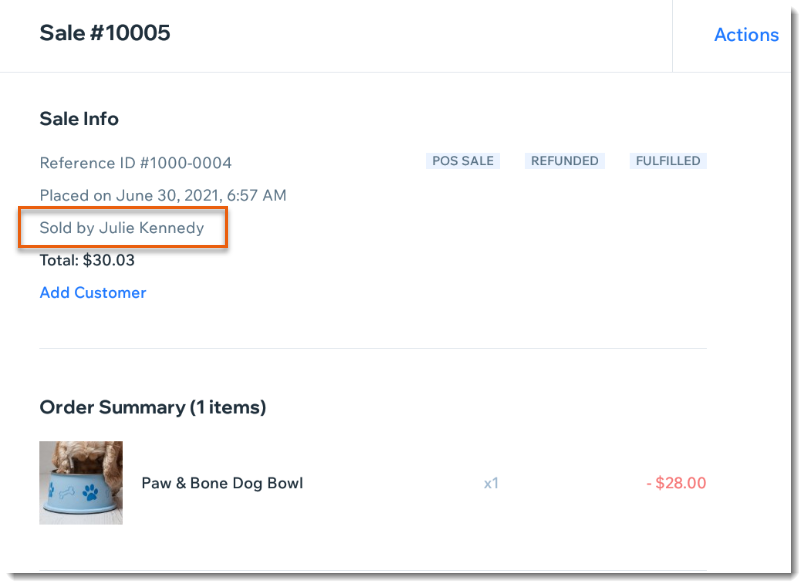
비밀번호를 재설정해야 한다면,
POS 태블릿의 권한 관리 탭에서 언제든지 재설정할 수 있습니다. 해당 직원 옆의 편집 및 비밀번호 변경을 탭한 후 새 비밀번호를 두 번 입력합니다.
담당자에게 판매 속성 부여하기
기본적으로 각 판매 속성은 고객의 결제를 처리하는 사람에게 부여됩니다. 하지만, 체크아웃 시 다른 담당자를 선택할 수 있습니다.
담당자에게 판매 속성을 부여하려면:
- POS 태블릿을 엽니다.
- 하단 바에서 체크아웃을 탭합니다.
- 판매 처리를 시작합니다.
- 오른쪽 상단에서 작업을 탭합니다.
- 팀원에 판매 속성 부여를 선택합니다.
- 팀원을 선택합니다.
담당자 목록 확인하기
POS 앱의 권한 관리 설정에서 담당자 목록을 확인하고 필요한 경우 업데이트할 수 있습니다.
담당자 목록을 보려면:
- POS 태블릿을 엽니다.
- 왼쪽 하단의 메뉴
 아이콘을 탭합니다.
아이콘을 탭합니다. - 설정을 탭합니다.
- 권한 관리를 탭합니다.

