Wix 서비스에 대해 결제된 인보이스 관리하기
3 분
페이지 메뉴
- 인보이스 확인하기
- 인보이스 찾기
- 결제 개요 보기
- 인보이스를 찾을 수 없는 경우
- 인보이스에 대한 VAT
Wix에서 결제한 서비스에 대한 모든 인보이스는 결제 내역 페이지에서 확인할 수 있습니다.여기에서 모든 결제 내역을 검색하고 특정 요금에 대해 자세히 알아볼 수 있습니다.
서비스에 대한 갱신 설정을 변경해야 하거나 프리미엄 또는 Studio 플랜을 관리해야 한다면, Wix 계정의 프리미엄 구독 페이지로 이동하세요.
참고:
이 도움말은 Wix에서 구매한 서비스에 대한 인보이스 확인에 대한 지침을 제공합니다. 고객에게 발송한 인보이스에 대한 정보는 여기에서 확인하세요.
인보이스 확인하기
결제 내역 페이지로 이동합니다.
인보이스의 정보(예: 주소, 회사명, VAT ID)를 업데이트할 수도 있습니다. Wix 서비스에 대한 인보이스 업데이트하는 방법에 대한 자세한 도움말을 확인하세요.
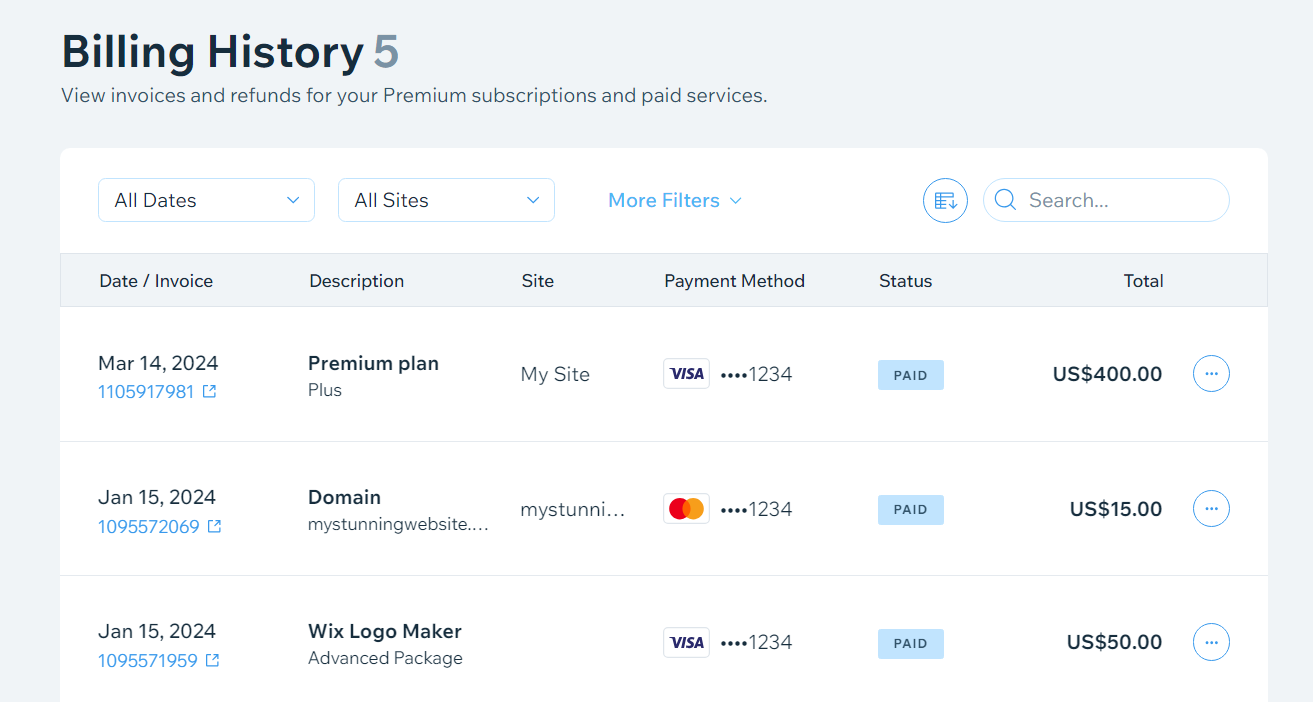
결제 내역에 대한 중요 정보:
사이트 입력란은 비용이 처음 청구되었을 시 서비스가 연결된 사이트를 표시합니다. 서비스를 다른 사이트로 이전할 경우, 변경되었을 수 있습니다.
인보이스 찾기
결제 내역 페이지의 필터 및 검색창을 사용해 특정 인보이스를 찾으세요.
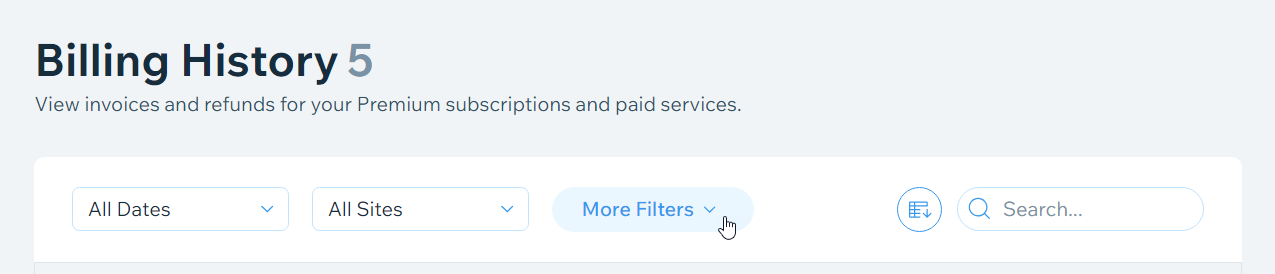
다음과 같은 방법으로 검색할 수 있습니다.
- 날짜 및 사이트: 전체 기간 및 전체 사이트 드롭다운을 사용해 날짜 또는 사이트 이름별로 결제 내역을 찾을 수 있습니다.
- 상태 및 결제 방법: 추가 필터를 클릭해 상태 및 결제 방법으로 필터링합니다.
- 키워드: 검색하기를 클릭해 키워드로 인보이스를 찾습니다.
인보이스 내역을 내보내야 한다면,
내보내기 버튼을 클릭해 결제 내역을 CSV 형식으로 내보내기하세요. 모든 인보이스를 내보내거나 추가 필터 또는 검색 옵션에 따라 필터링된 CSV를 내보내도록 선택할 수 있습니다.
버튼을 클릭해 결제 내역을 CSV 형식으로 내보내기하세요. 모든 인보이스를 내보내거나 추가 필터 또는 검색 옵션에 따라 필터링된 CSV를 내보내도록 선택할 수 있습니다.
 버튼을 클릭해 결제 내역을 CSV 형식으로 내보내기하세요. 모든 인보이스를 내보내거나 추가 필터 또는 검색 옵션에 따라 필터링된 CSV를 내보내도록 선택할 수 있습니다.
버튼을 클릭해 결제 내역을 CSV 형식으로 내보내기하세요. 모든 인보이스를 내보내거나 추가 필터 또는 검색 옵션에 따라 필터링된 CSV를 내보내도록 선택할 수 있습니다.참고: 내보내기당 최대 3,000개의 인보이스를 다운로드할 수 있습니다. 내보내기가 이 한도를 초과하는 경우 인보이스를 연도별로 필터링해 보세요.
결제 개요 보기
결제 내역에서 모든 청구 내역에 대한 유용한 정보를 빠르게 검색할 수 있습니다.
결제에 대한 추가 정보를 확인하려면:
- 확인하고자 하는 결제 내역을 찾습니다.
- 추가 작업
 아이콘을 클릭합니다.
아이콘을 클릭합니다. - 추가 정보를 클릭합니다.
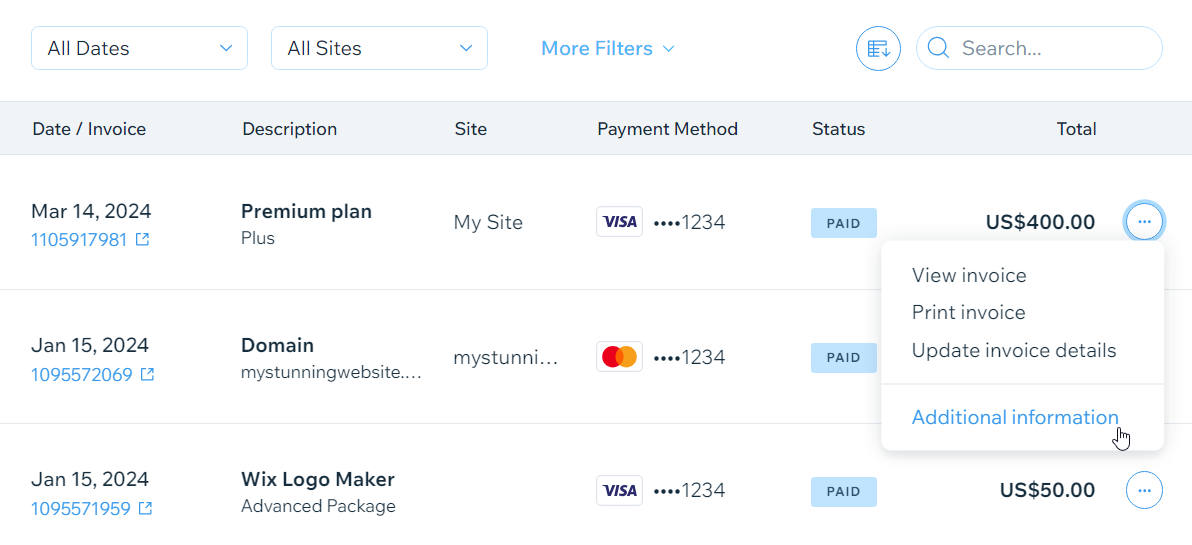
인보이스를 찾을 수 없는 경우
인보이스를 찾을 수 없다면, 다음을 참고하세요.
- Wix로 이전된 도메인의 인보이스는 이전이 완료된 후에만 계정에 표시됩니다.
- 갱신 날짜가 동일한 둘 이상의 서비스는 동일한 인보이스로 결합될 수 있습니다. 결제의 설명 입력란에서 이러한 경우인지 여부를 확인할 수 있습니다. 서비스 설명 아래에서 + {#} 더보기를 클릭해 인보이스에 나열된 결합 서비스를 확인할 수 있습니다.

인보이스에 대한 VAT
나열된 사이트 플랜 가격은 VAT를 포함하지 않습니다. 프리미엄 플랜 또는 Studio 플랜 구매 시에는 해당 국가의 법률에 따라 VAT를 적용받을 수 있습니다.
이 경우, VAT는 결제하기 전 총 금액에 추가되는 것을 확인할 수 있습니다. 인보이스에 VAT가 표시되지 않는다면, 이는 VAT가 부과되지 않았음을 의미합니다.
이 경우, VAT는 결제하기 전 총 금액에 추가되는 것을 확인할 수 있습니다. 인보이스에 VAT가 표시되지 않는다면, 이는 VAT가 부과되지 않았음을 의미합니다.

