Wix 모바일 POS: 모바일 POS에서 지류 상품권 판매하기
4 분
페이지 메뉴
- 1 단계 | 지류 상품권 주문하기
- 2 단계 | 대시보드에서 상품권 활성화하기
- 3 단계 | 사전 설정된 상품권 금액 선택하기
- 4 단계 | 지류 상품권 판매하기
- 자주 묻는 질문
휴대전화에서 모바일 POS의 상품권을 판매할 수 있습니다. 고객은 해당 결제 금액을 결제에 사용할 수 있으며, 이는 고객 충성도를 장려하는 좋은 방법입니다.

1 단계 | 지류 상품권 주문하기
먼저 지류 상품권을 디자인한 후 주문하세요.
도움말:
상품권에는 정해진 금액이 없습니다. 고객에게 지류 상품권을 판매할 때 금액을 지정할 수 있습니다.
상품권을 주문할 국가를 선택합니다.
Wix 대시보드에서 카드 주문하기 (미국만 해당)
eCard Systems를 통해 상품권 주문하기
다른 공급업체에서 주문하기
2 단계 | 대시보드에서 상품권 활성화하기
판매 시점 관리 시스템(POS)에서 상품권 판매를 시작하려면, 먼저 Wix 대시보드로 이동해 사이트에서 상품권을 활성화해야 합니다.
상품권을 활성화하려면:
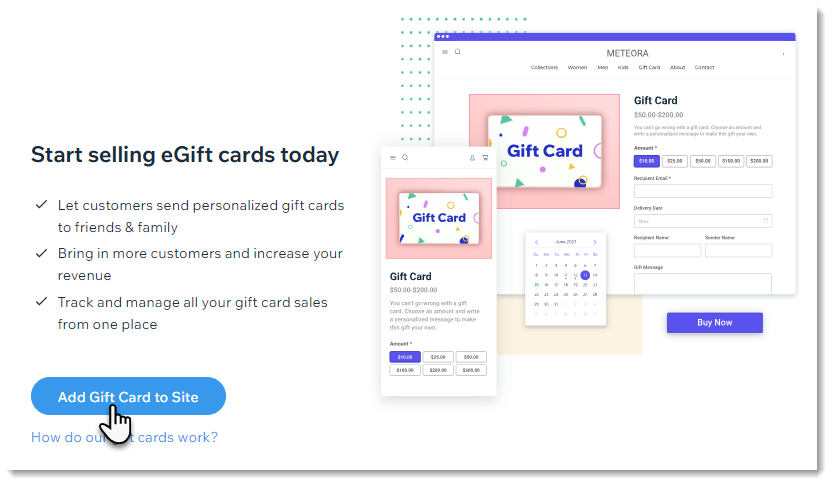
- 고객이 금액을 직접 입력할 수 있는 옵션을 제공합니다 체크상자를 선택한 후 저장을 클릭합니다.
참고: 모바일 기기에서 상품권을 판매하려면, 이 탭을 선택해야 합니다.
3 단계 | 사전 설정된 상품권 금액 선택하기
고객에게 상품권을 판매하면 상품권 금액을 선택하라는 메시지가 표시됩니다. 선택할 수 있는 여러 사전 설정 값이 표시됩니다. 사용자 지정 금액을 활성화한 경우 직접 입력할 수도 있습니다.
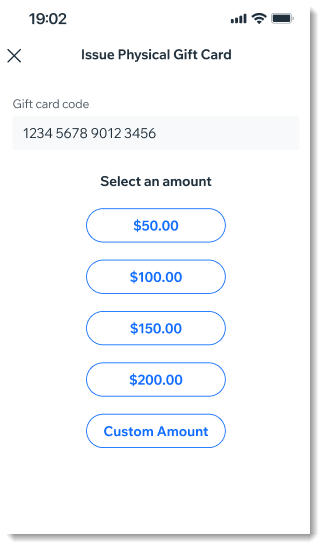
표시할 상품권 금액을 선택하려면:
- Wix 앱에서 사이트로 이동합니다.
- 하단에서 관리
 를 탭합니다.
를 탭합니다. - 결제 관리 섹션으로 스크롤해 판매시점 관리를 탭합니다.
- 오른쪽 상단의 추가 작업
 아이콘을 탭합니다.
아이콘을 탭합니다. - POS 설정을 선택합니다.
- 지류 상품권을 탭합니다.
- 표시하고자 하는 사전 설정 금액을 입력합니다.
- 고객이 금액을 직접 입력할 수 있는 옵션을 제공합니다를 클릭해 활성화 또는 비활성화합니다.
- 활성: 상품권 판매 시 사용자 지정 금액 옵션이 표시되며, 금액을 입력할 수 있습니다.
- 비활성: 사용자 지정 금액을 선택할 수 없으며, 사전 설정된 값만 선택할 수 있습니다.
4 단계 | 지류 상품권 판매하기
상품권을 수령하고 대시보드에서 상품권을 활성화하면, 고객에게 지류 상품권 판매를 시작할 수 있습니다.
상품권을 판매하려면:
- Wix 앱에서 사이트로 이동합니다.
- 하단에서 관리
 를 탭합니다.
를 탭합니다. - 결제 관리 섹션으로 스크롤해 판매시점 관리를 탭합니다.
- 상품권 탭을 탭합니다.
- 지류 상품권 발행을 탭합니다.
- 지류 상품권을 선택해 옵션을 선택합니다.
- 상품권 코드를 스캔합니다.
- 상품권 코드를 직접 입력한 후 다음을 탭합니다.
도움말: 상품권 코드는 대소문자를 구분하지 않습니다.
- 상품권 금액을 선택하거나 사용자 지정 금액을 탭한 후 금액을 입력합니다.
- 카트에 추가를 탭합니다.
- 체크아웃을 완료합니다.
자주 묻는 질문
아래 질문을 클릭해 자세한 내용을 확인하세요.
상품권의 최소 및 최대 금액은 어떻게 되나요?
고객의 상품권 잔액을 확인하려면 어떻게 해야 하나요?
상품권 판매 시 결제 제한이 있나요?


