Wix 로고: Wix 로고 메이커에 액세스하기
3 분
페이지 메뉴
- 독립형 로고 메이커에 액세스하기
- 대시보드에서 로고 메이커에 액세스하기
- 에디터에서 로고 메이커에 액세스하기
- 자주 묻는 질문
사이트 유무에 관계없이 Wix 로고 메이커에 액세스할 수 있습니다. 로고 및 추가 디자인만 계속 작업하려면 독립형 로고 메이커에 액세스하세요. 또는, 사이트 대시보드에서 직접 로고 메이커에 액세스해 사이트와 함께 로고 디자인을 관리할 수 있습니다.
계정 내에서 제작한 모든 로고는 여기의 로고 및 브랜드 페이지에서 확인할 수 있습니다. 독립 실행형 대시보드에서 로고를 제작한 경우, 관련 브랜드 페이지로 이동합니다. 사이트 대시보드에서 로고를 제작했다면, 대시보드 로고 메이커로 이동합니다.
현재 Wix 로고 메이커는 Wix Studio에서 사용할 수 없습니다. 로고를 제작하려면, 사이트 대시보드의 로고 및 브랜드로 이동한 후 Studio 에디터에 로고를 이미지로 업로드하세요.
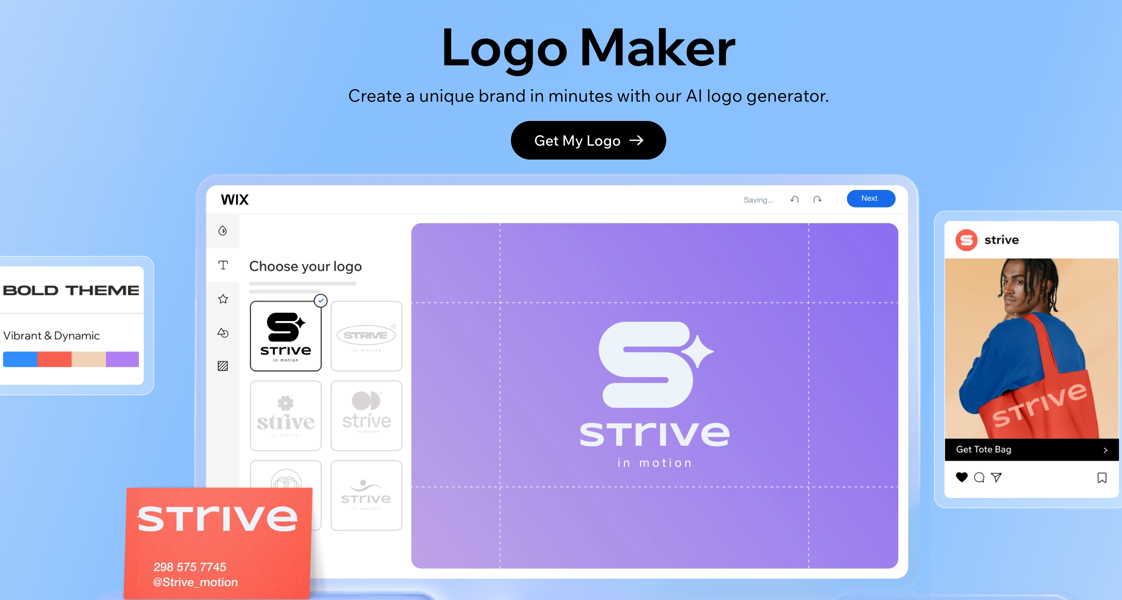
독립형 로고 메이커에 액세스하기
독립형 로고 메이커에서 사이트 없이도 전체 브랜딩 키트를 제작할 수 있습니다.
wix.com/logo/maker를 통해 독립형 로고 메이커에 액세스하세요.
독립형 로고 메이커를 열면 작업 중이던 가장 최근 브랜드의 브랜드 스튜디오로 이동합니다. 브랜드 스튜디오는 모든 브랜드 및 디자인을 한 곳에 보관합니다. 내 브랜드 드롭다운을 클릭해 브랜드를 탐색할 수 있습니다.
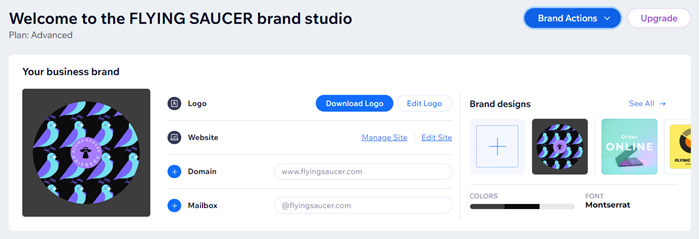
대시보드에서 로고 메이커에 액세스하기
대시보드에서 직접 로고 메이커에 액세스해 계속해서 브랜딩을 관리하세요.
대시보드에서 로고 메이커에 액세스하려면:
- 사이트 대시보드로 이동합니다.
- 사이드바 메뉴에서 사이트 및 앱을 클릭합니다.
- 로고 및 브랜드를 클릭합니다.
- 수행할 옵션을 선택합니다.
- 디자인 제작:
- 추가하기를 클릭합니다.
- 로고, 명함, SNS 게시물 , 인쇄 제품 중 디자인할 항목을 선택합니다.
- 기존 디자인 편집:
- 최근 디자인 아래에서 해당 디자인에 마우스오버한 후 편집을 클릭합니다.
- 디자인 다운로드:
- 최근 디자인 아래에서 해당 디자인에 마우스오버한 후 추가 작업
 아이콘을 클릭합니다.
아이콘을 클릭합니다. - 다운로드를 클릭합니다.
- 최근 디자인 아래에서 해당 디자인에 마우스오버한 후 추가 작업
- 디자인 제작:
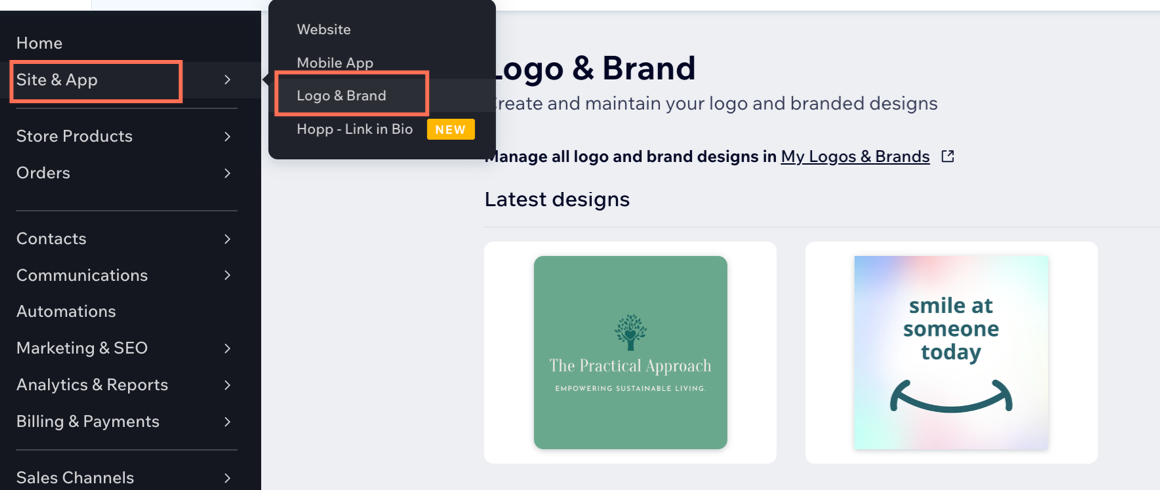
에디터에서 로고 메이커에 액세스하기
에디터에서 작업 중이라면, 몇 번의 클릭만으로 로고 메이커에 액세스할 수 있습니다.
도움말:
아직 로고를 구매하지 않았다면, 로고를 제작한 후 200x200 무료 샘플 파일을 활용해 사이트에 표시할 수 있습니다. 더 높은 해상도의 로고 파일이 필요한 경우, 로고 플랜으로 업그레이드해 구매할 수 있습니다.
에디터에서 로고 메이커에 액세스하려면:
- 에디터에서 사이트를 엽니다.
- 왼쪽 메뉴에서 요소 추가
아이콘을 클릭합니다.
- 이미지를 클릭합니다.
- 사용자 지정 로고를 선택합니다.
- 로고 추가를 클릭합니다.
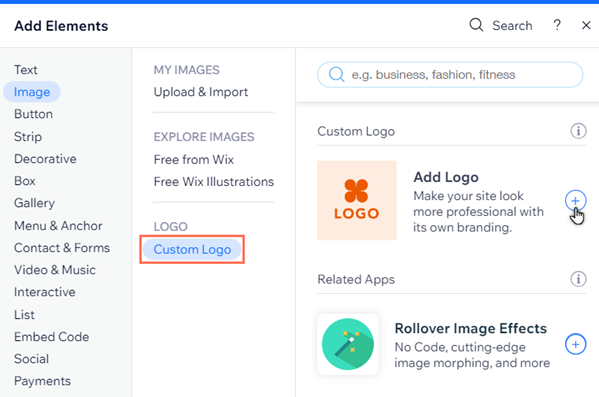
- 로고를 선택합니다.
- 브랜드 관리를 클릭합니다.
- 관련 정보를 추가하고 사용 가능한 옵션에서 디자인을 선택합니다. Wix 로고 메이커로 로고를 제작하는 방법에 대한 자세한 도움말을 확인하세요.
자주 묻는 질문
아래 질문을 클릭해 Wix 로고 메이커에 액세스하는 방법에 대해 자세히 알아보세요.
대시보드의 로고 메이커에서 여러 브랜드를 제작할 수 있나요?
기존 로고를 Wix 계정 사이트에 연결 또는 연결 해제할 수 있나요?

